엑셀에서 찾기 기능이 작동하지 않을 때 고치는 방법
이 튜토리얼에서는 엑셀에서 찾기 및 바꾸기가 작동하지 않는 경우 이를 고칠 수 있는 몇 가지 방법을 보여드리겠습니다.
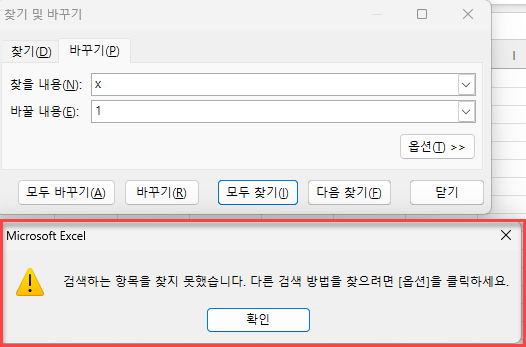
찾기 오류와 관련한 일반적인 문제 및 수정 방법
엑셀에서 찾기 및 바꾸기 기능은 워크시트에서 특정 정보를 찾고자 할 때 검색 프로세스를 보다 빠르고 쉽게 만들어 줍니다. 하지만 때때로 이 기능이 작동하지 않는 경우가 있습니다.
존재하지 않는 텍스트
이러한 오류가 발생하는 가장 일반적인 이유는 검색하려는 문자열이 존재하지 않기 때문입니다. 아래와 같이 A, B 및 C열에 가격이 표시되어 있는 데이터 집합이 있다고 가정해 보겠습니다.
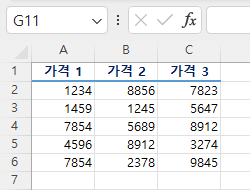
통합 문서에 존재하지 않는 텍스트를 찾을 내용 상자에 입력하고 모두 찾기를 클릭하면 엑셀은 오류 메시지를 표시합니다.
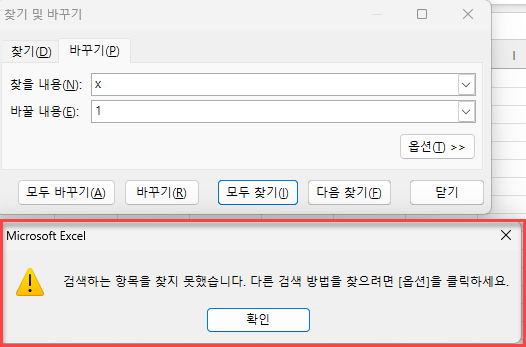
존재하지 않는 텍스트를 검색하는 경우 위와 같은 오류 메시지가 표시되는 것은 정상입니다. 하지만 통합 문서에 존재하는 텍스트 문자열을 찾아서 바꾸려고 해도 이 오류 메시지가 계속 표시되는 경우 다음 해결 방법을 시도해 보세요.
모두 찾기를 생략하고 모두 바꾸기를 한 경우
모두 바꾸기 또는 바꾸기 옵션을 클릭하기 전에 모두 찾기 또는 다음 찾기 옵션을 클릭하는 것을 잊은 경우 다음과 같은 오류 메시지가 표시됩니다: 일치하는 것이 없습니다.
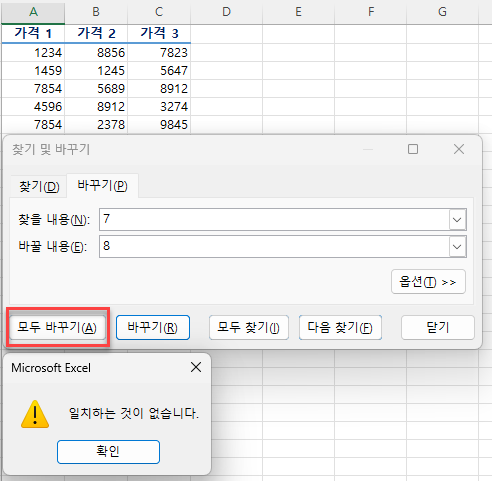
이 실수를 수정하려면 먼저 모두 찾기 (또는 다음 찾기) 버튼을 클릭한 다음 모두 바꾸기(또는 바꾸기)를 누르세요.
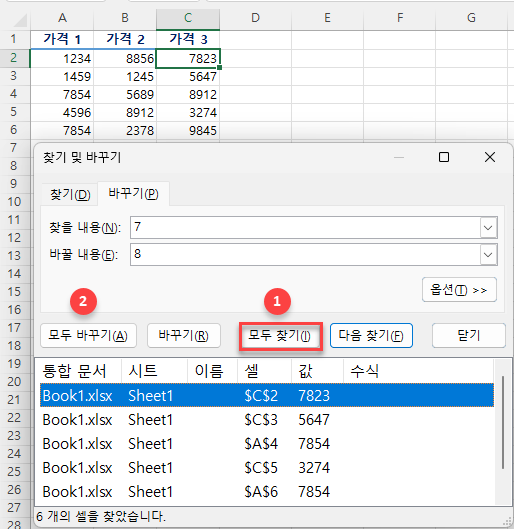
잘못된 셀 선택
셀이 하나만 선택된 경우에 엑셀은 전체 워크시트를 검토합니다.
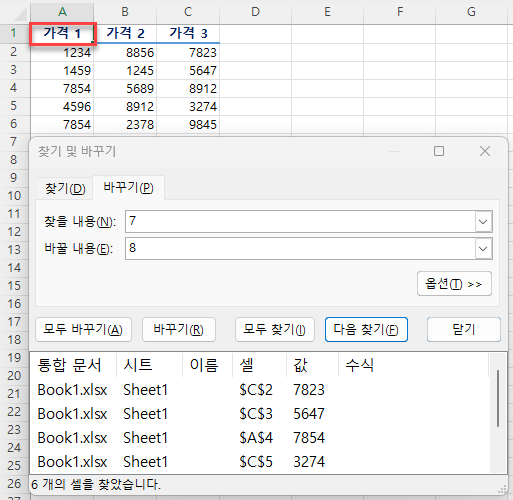
셀이 두 개 이상 선택된 경우 찾기 및 바꾸기 기능의 찾기 옵션은 해당 셀에만 적용됩니다.
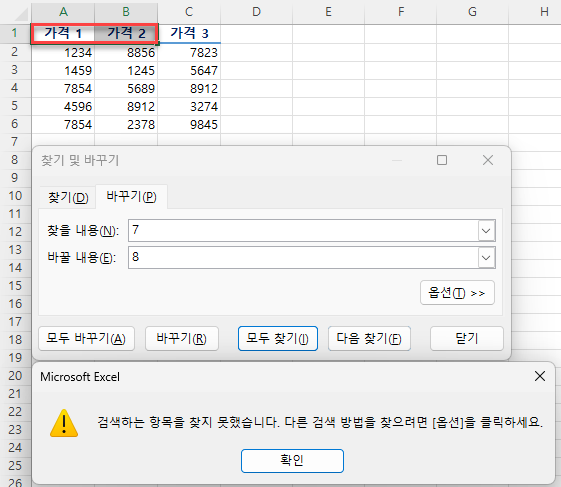
따라서 이 문제를 해결하려면 셀을 올바르게 선택했는지 확인하거나 단일 셀을 선택하여 전체 워크시트(또는통합 문서)에 찾기 옵션이 적용되도록 해주세요.
보호된 시트
찾기 기능이 작동하지 않는 또 다른 이유로는 시트가 보호되어 있는 경우입니다. 보호된 시트에서는 텍스트를 찾을 수는 있지만 바꾸기를 사용하여 내용을 변경할 수는 없습니다.
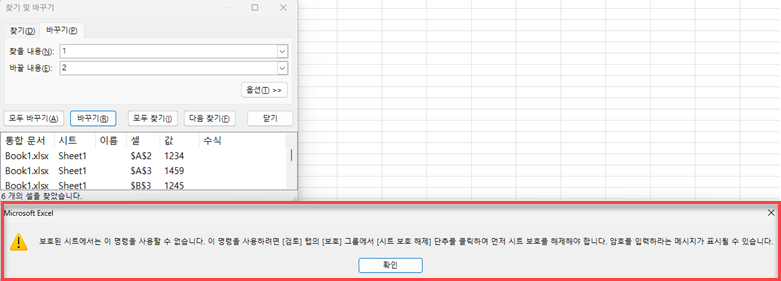
이 문제를 해결하려면 리본에서 검토로 이동하여 시트 보호 해제 아이콘을 클릭합니다.
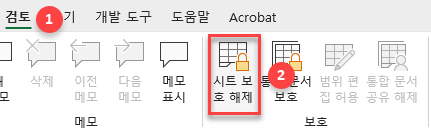
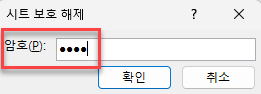
그러면 워크시트에서 찾기 및 바꾸기 기능을 사용할 수 있습니다.
손상된 엑셀 워크시트
엑셀 파일의 손상으로 인해 찾고 있는 데이터가 실제로 워크시트에서 누락되어 찾기 및 바꾸기 기능이 작동하지 않는 경우가 있습니다. 이 경우 가장 좋은 방법은 복원 기능을 사용하여 파일을 복구하는 것입니다.
함께 참고하세요: 엑셀 VBA에서 찾기 및 바꾸기 사용 및 물음표 및 별표 찾기 및 바꾸기

