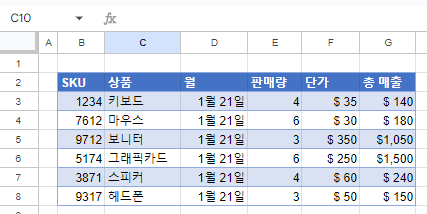엑셀 및 구글 스프레드시트에서 메모를 모두 삭제하는 방법
이 튜토리얼에서는 엑셀과 구글 스프레드시트에서 모든 메모 또는 노트를 삭제하는 방법을 보여드리겠습니다.
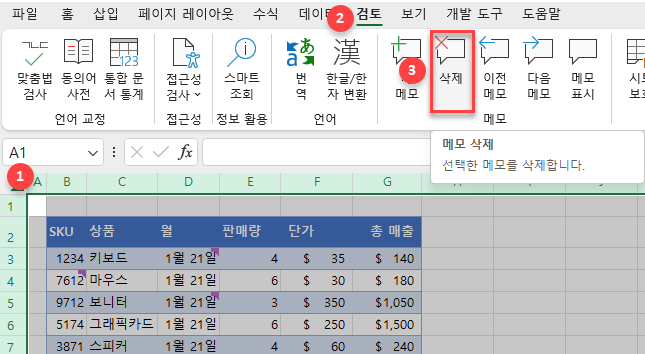
단일 메모 삭제하기
B4, D3, D5셀에 메모가 있는 다음과 같은 데이터 표가 있다고 가정해 보겠습니다.
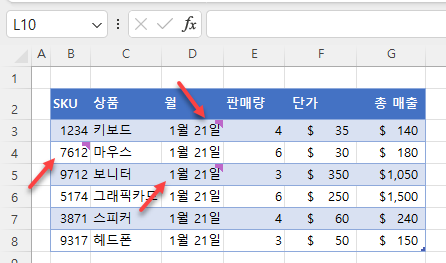
엑셀에서 하나의 메모를 삭제하려면 메모가 있는 셀(예: B4)을 마우스 오른쪽 버튼으로 클릭하고 메모 삭제를 클릭합니다.
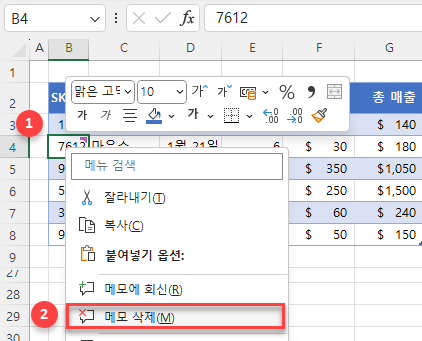
같은 작업을 수행할 수 있는 또 다른 방법으로는 메모가 있는 셀 (예: B4)을 선택하고 메모의 오른쪽 상단 모서리에 있는 세 개의 점을 클릭한 다음 스레드 삭제를 클릭하는 것입니다.
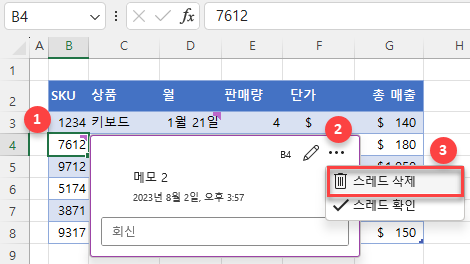
메모를 삭제할 수 있는 세 번째 방법은 해당 셀 (여기서는 B4)을 선택하고 리본에서 검토 > 삭제로 이동하는 것입니다.
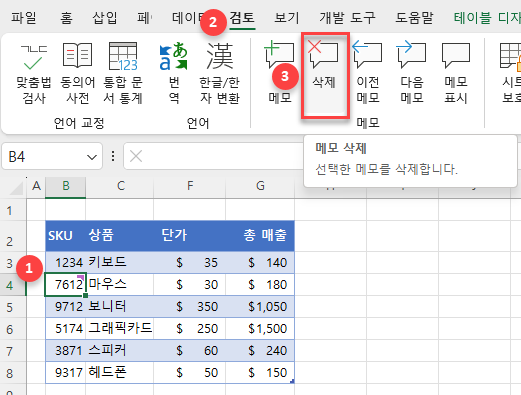
이 세 가지 방법 중 하나를 사용하면 B4셀의 메모는 삭제되고 셀의 오른쪽 상단에 있던 보라색 메모 표시가 사라집니다.
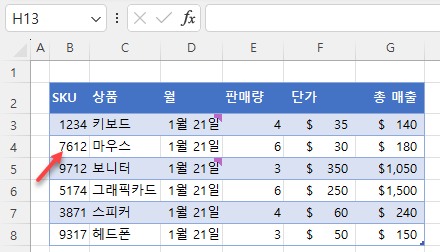
메모 모두 삭제하기
시트에 있는 모든 메모(여기서는 B4, D3 및 D5셀)를 삭제하려면 키보드에서 CTRL + A를 눌러 전체 워크시트를 선택한 다음 리본에서 검토 > 삭제로 이동합니다.
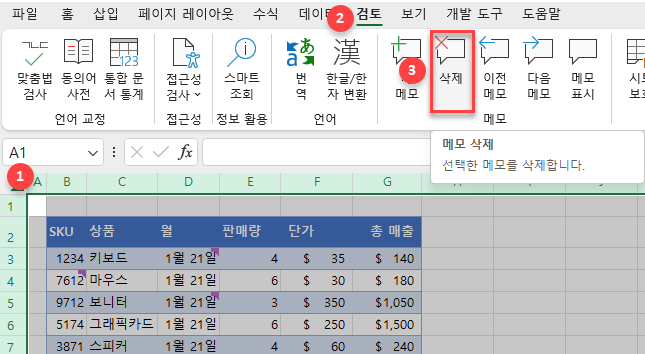
이렇게 하면 엑셀이 선택된 영역에 있는 모든 메모를 삭제합니다.
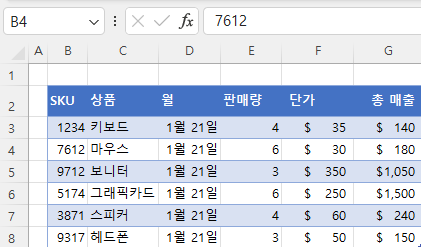
단일 노트 삭제하기
최신 버전의 엑셀에서 노트는 이전에 메모라고 불렸던 것입니다. 이제 메모는 스레드로 업그레이드되어 메모를 입력하고, 그에 댓글을 달고, 대화에 있는 사람을 태그할 수도 있습니다. 반면 노트는 노란색 상자 안에 표시되는 간단한 내용입니다.
아래 데이터 표에서 B4, D3, D5 셀에 메모 대신 노트가 있는 것을 확인할 수 있습니다. 이 셀들은 오른쪽 상단 모서리에 빨간색 삼각형이 있습니다.
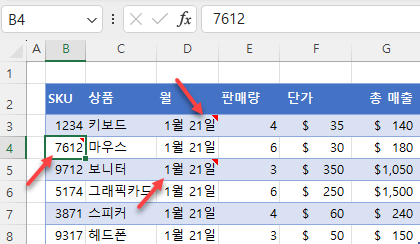
엑셀에서 하나의 노트(예: B4 셀)를 삭제하려면 노트가 있는 셀을 마우스 오른쪽 버튼으로 클릭하고 메모 삭제를 클릭합니다.
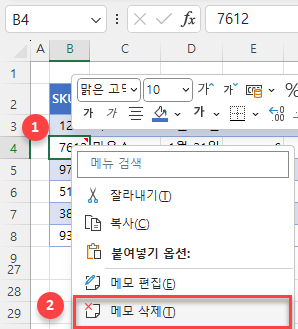
노트 모두 삭제하기
엑셀 워크시트에 있는 모든 노트를 삭제하려면 노트가 있는 셀(예: B4)을 어느 하나 선택하고, 키보드에서 CTRL + A를 눌러 전체 워크시트를 선택한 다음, 노트가 있는 셀을 마우스 오른쪽 버튼으로 클릭한 다음, 메모 삭제를 클릭합니다.
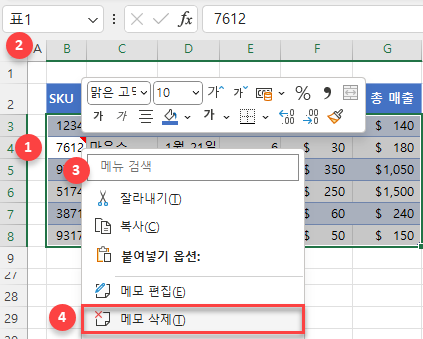
이동 옵션을 사용해서 노트를 모두 삭제할 수도 있습니다.
- 리본에서 홈 > 찾기 및 선택 > 이동 옵션으로 이동합니다
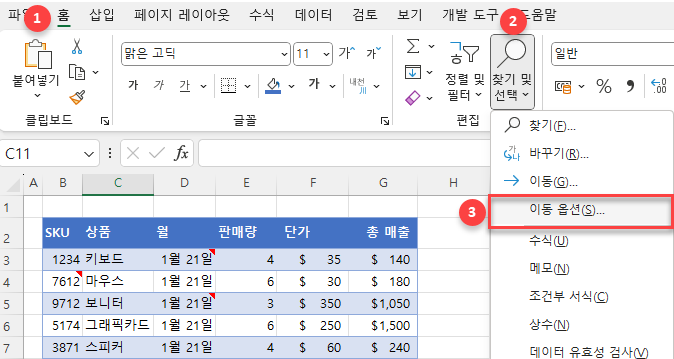
- 팝업 창에서 메모를 선택하고 확인을 클릭합니다.
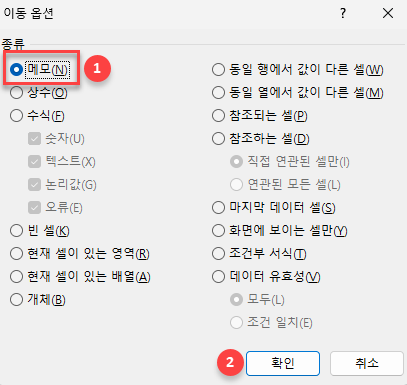
- 이제 노트가 있는 모든 셀이 선택됩니다. 선택한 셀을 마우스 오른쪽 버튼으로 클릭하고 메모 삭제를 클릭합니다.
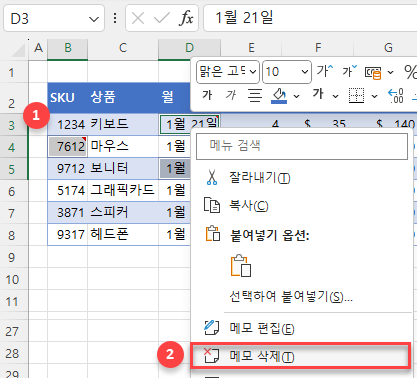
이 방법 중 하나를 사용하면 모든 노트가 삭제되고 셀의 오른쪽 상단 모서리에 있던 빨간색 삼각형이 사라집니다.
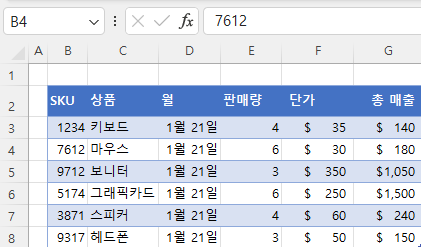
매크로를 사용하여 메모를 삭제하거나 노트를 삭제할 수도 있습니다.
구글 스프레드시트에서 노트(메모) 모두 삭제하기
구글 스프레드시트에서 노트(메모)는 한꺼번에 모두 삭제할 수 있지만 댓글은 하나씩 삭제해야 합니다. 이 예에서는 D3, C4, D5 셀에 노트(메모)가 있습니다.
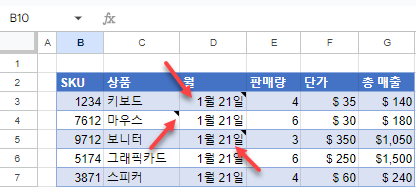
노트(메모)를 모두 삭제하려면 키보드에서 CTRL + A를 눌러 전체 워크시트를 선택합니다. 그런 다음 메뉴에서 수정 > 삭제 > 참고로 이동합니다.
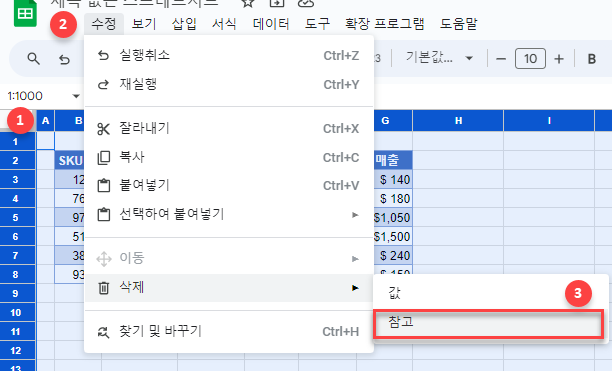
그러면 모든 노트(메모)가 삭제되고 셀의 오른쪽 상단 모서리에 있던 검은색 삼각형이 사라집니다.