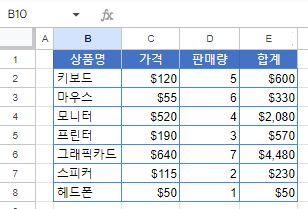엑셀 및 구글 스프레드시트에서 비어있는 행을 삭제하는 방법
Last updated on 7월 18, 2023
이 튜토리얼에서는 엑셀 및 구글 스프레드시트에서 빈 행을 삭제하는 방법을 보여드리겠습니다.
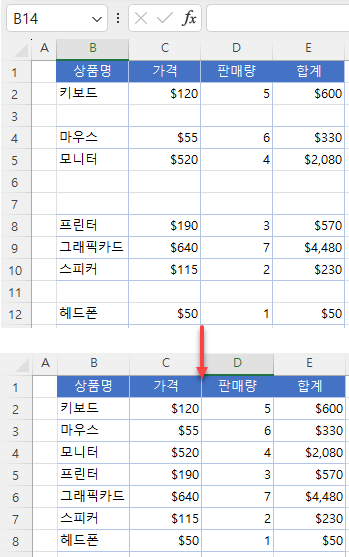
비어있는 행 삭제하기
빈 행이 포함된 데이터 집합이 있는 경우, COUNTA 함수를 사용하고 필터링된 셀을 삭제하여 비어있는 행을 쉽게 삭제할 수 있습니다. 다음과 같은 데이터 집합이 있다고 가정해 보겠습니다.
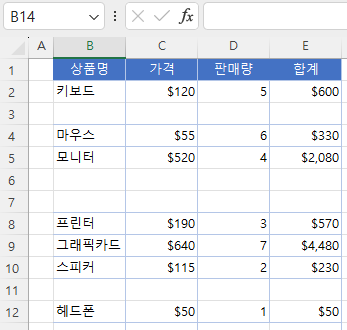
비어있는 행을 완전히 삭제하려면 다음 단계를 따르세요:
- 데이터 집합의 끝에 도우미 열(F) 하나를 추가하고 F2셀에 다음 수식을 입력합니다:
=COUNTA(B2:E2)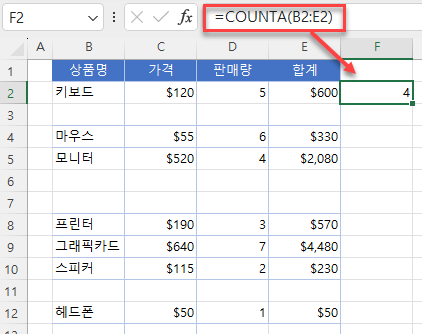
이 수식은 행에서 비어있지 않은 셀의 개수를 계산합니다.
- 이제 이 열의 12행까지 수식을 아래로 복사합니다.
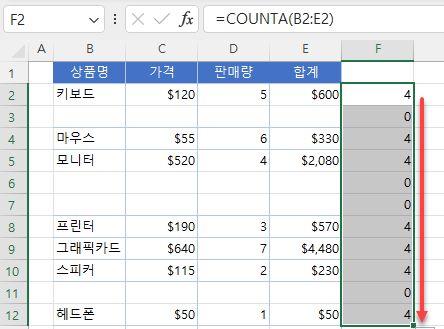
비어있는 행은 모두 F열에 0이 있습니다.
- 이제 필터링을 통해 빈 행만 표시한 후 이들을 삭제합니다. 먼저 필터를 만들어줍니다. 머리글 (1행)에서 아무 셀이나 선택하고 리본에서 홈 > 정렬 및 필터 > 필터로 이동합니다.
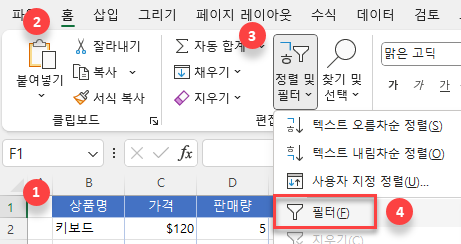
- F열의 필터 아이콘을 클릭하고 다른 값은 체크 해제하여 0만 남겨둔 다음 확인을 누릅니다.
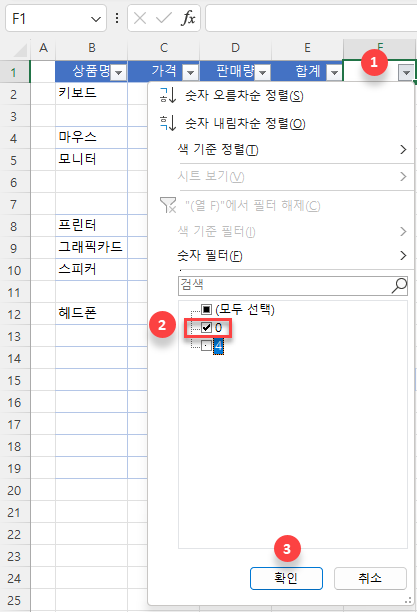
- 화면에 보이는 전체 데이터 집합 (머리글 행 제외)을 선택하고 리본에서 홈 > 찾기 및 선택 > 이동 옵션으로 이동합니다
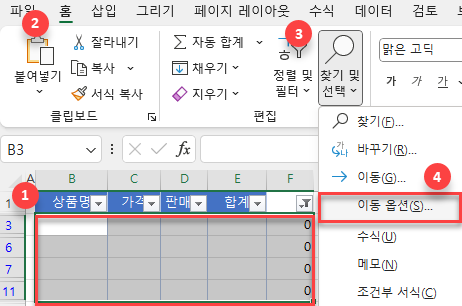
- 이동 옵션 창에서 화면에 보이는 셀만 선택 후 확인을 클릭합니다.
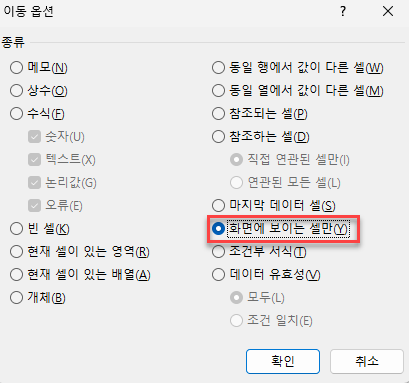
- 이제 화면에 보이는 모든 (비어 있는) 행이 선택됩니다. 선택한 영역을 마우스 오른쪽 버튼으로 클릭하고 행 삭제를 선택합니다.
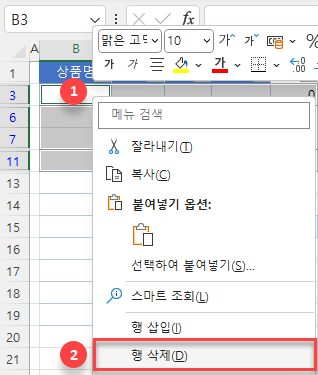
- 이제 비어있는 행이 모두 삭제되었으므로 필터를 제거해줍니다. F열의 필터 아이콘을 클릭하고 (모두 선택)을 체크한 다음 확인을 클릭합니다.
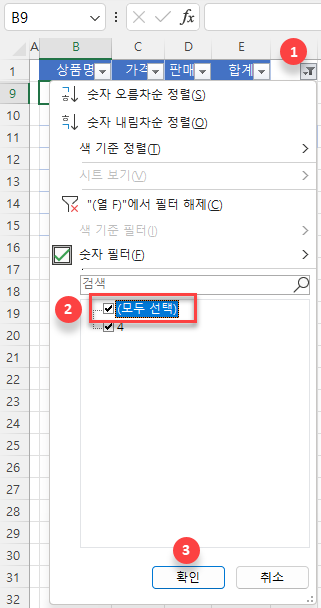
결과적으로 비어있는 모든 행이 데이터 집합에서 삭제됩니다.
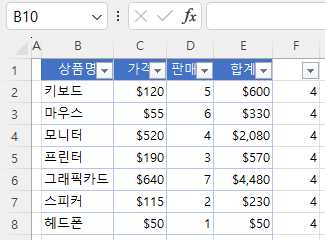
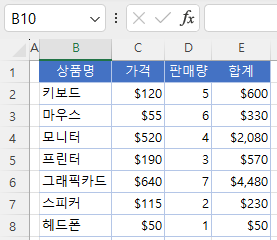
이동을 사용하여 빈 셀이 있는 행을 삭제할 수도 있습니다( 빈 셀이 있는 행을 삭제하는 방법 참조). 하지만 완전히 비어 있지 않은 행이 삭제될 수 있으므로 주의하세요. 위에서 소개한 방법을 사용하면 완전히 비어 있는 행을 삭제할 수 있지만, 빈 셀이 있는 행을 삭제하면 실제로 데이터가 들어 있는 행까지 삭제될 수 있습니다.
워크시트에서 빈 열을 삭제할 때도 비슷한 방법을 사용할 수 있습니다.
참고: VBA 코드를 사용하여 비어있는 행을 삭제할 수도 있습니다.
구글 스프레드시트에서 비어있는 행 삭제하기
구글 스프레드시트에서도 거의 동일한 단계에 따라 빈 행을 삭제할 수 있습니다.
- 데이터 집합의 끝에 도우미 열(F) 하나를 추가하고 F2셀에 다음의 수식을 입력합니다:
=COUNTA(B2:E2)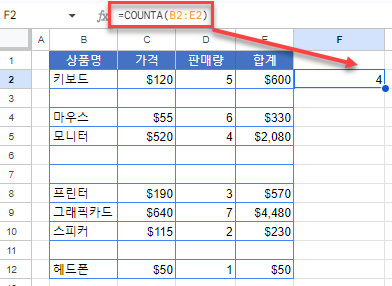
이 수식은 행에서 비어있지 않은 셀의 개수를 계산합니다.
- 이제 이 열의 12행까지 수식을 아래로 복사합니다.
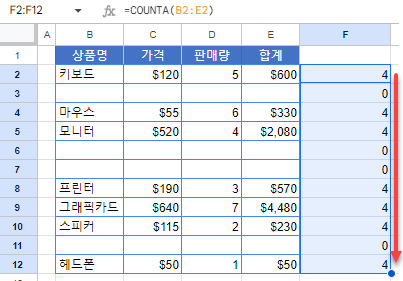
비어있는 행은 모두 F열에 0이 있습니다.
-
- 이제 비어있는 행만 필터링하여 표시하고 그것을 삭제합니다. 먼저 필터를 만들어줍니다. 머리글 (행 1) 에서 아무 셀이나 선택하고 툴바에서 필터 아이콘을 클릭합니다.
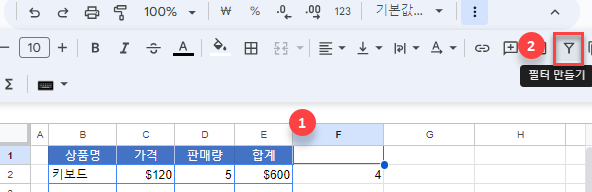
- F열의 필터 아이콘을 클릭하고 다른 값은 체크 해제하여 0만 남겨둔 다음 확인을 누릅니다.
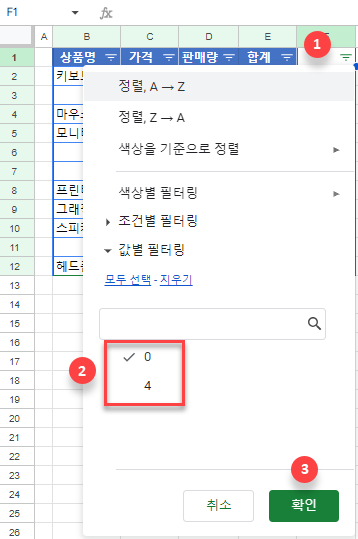
- 구글 스프레드시트는 항상 화면에 보이는 셀/행만 삭제하므로 필터링된 모든 행을 선택하고 선택한 영역을 마우스 오른쪽 버튼으로 클릭한 다음 선택한 행 삭제를 선택하기만 하면 됩니다.
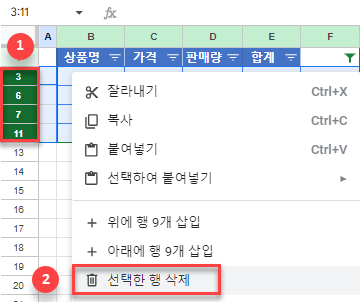
- 이제 비어있는 행이 모두 삭제되었으므로 필터를 제거합니다. F열의 필터 아이콘을 클릭하고 모두 선택을 선택한 다음 확인을 클릭합니다.
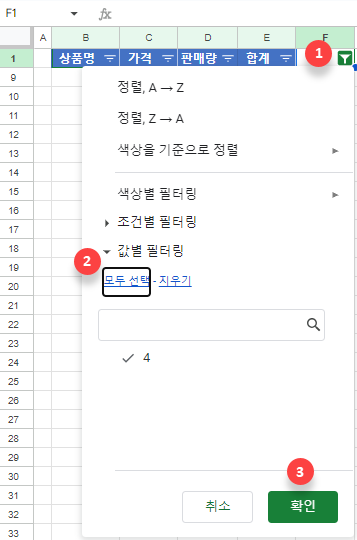
결과적으로 비어있는 모든 행이 데이터 집합에서 삭제됩니다.
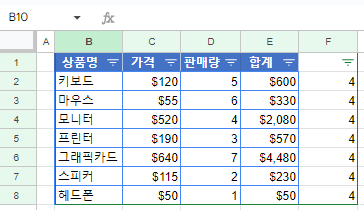
- 마지막으로 필터를 제거하고 도우미 열을 삭제합니다.