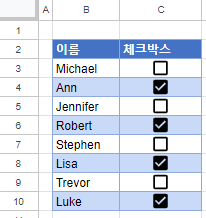엑셀 및 구글 스프레드시트에서 체크박스(확인란)를 사용하여 조건부 서식 적용
이 튜토리얼에서는 엑셀 및 구글스프레드시트에서 체크박스(확인란) 컨트롤로 조건부 서식을 사용하는 방법을 보여드리겠습니다.
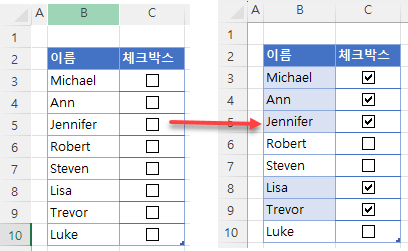
구글 스프레드시트 안내를 보려면 여기를 클릭하세요.
체크박스(확인란)를 사용한 조건부 서식 지정
링크된 체크박스(확인란)
엑셀에서는 확인란을 사용하여 조건부 서식 규칙의 적용 여부를 제어할 수 있습니다. 다음 예제를 보면, B열에는 아래와 같은 데이터가 있고 C열에는 각 이름에 대한 체크박스(확인란)가 있습니다. 각 체크박스는 D열의 셀에 링크되어 있어야 합니다.
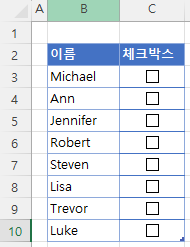
특정 셀에 링크되어 있는 체크박스를 클릭하면 그 셀의 값은 TRUE 또는 FALSE로 변경됩니다.
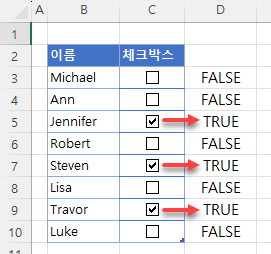
TRUE/FALSE 값을 표시하지 않으려면 글꼴 색상을 흰색으로 변경합니다.
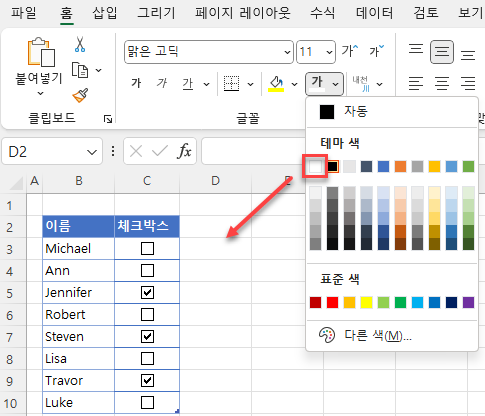
이제 체크 표시가 되어있는지 여부에 따라 (즉, 값이 TRUE일 때) B 열에 있는 이름의 배경색을 달리하고 싶다고 가정해봅시다.
체크박스로 셀 색상 변경
이름이 포함된 범위(B3:B10)에 대한 조건부 서식 규칙을 만들어 해당 체크박스가 체크되어 있을 때 셀에 채우기 색상이 추가되도록 해봅니다. 첫 번째 체크박스는 D2 셀에 연결되어 있으므로 이 체크박스가 체크되어 있으면, 셀의 값은 TRUE가 되고, 체크가 해제되어 있으면 FALSE가 됩니다. D2셀의 값은 조건부 서식 규칙의 결정자로 사용됩니다.
- 이름 목록을 선택한 다음 리본에서 홈 > 조건부 서식 > 새 규칙으로 이동합니다.
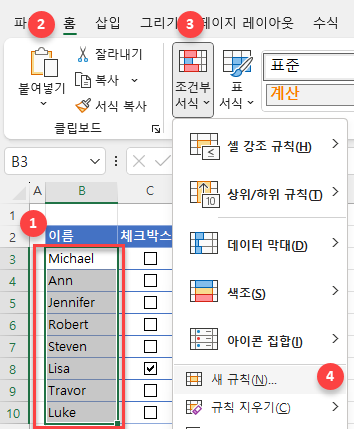
- 규칙 유형 선택 목록에서 (1) 수식을 사용하여 서식을 지정할 셀 결정을 선택합니다. 그러면 규칙 설명 편집 아래에 수식 상자가 표시됩니다. (2) 상자에 다음과 같이 입력합니다:
=$D3=TRUE열 참조에만 $가 있고 행 참조에는 $가 없어야 합니다. 이를 혼합 참조라고 합니다.
그런 다음 (3) 서식을 클릭합니다.
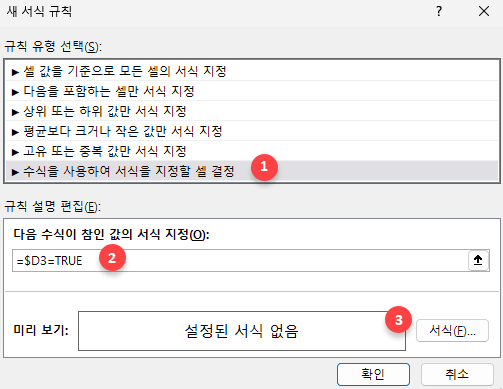
- 셀 서식 창에서 색상(예: 하늘색)을 선택하고 확인을 클릭합니다.
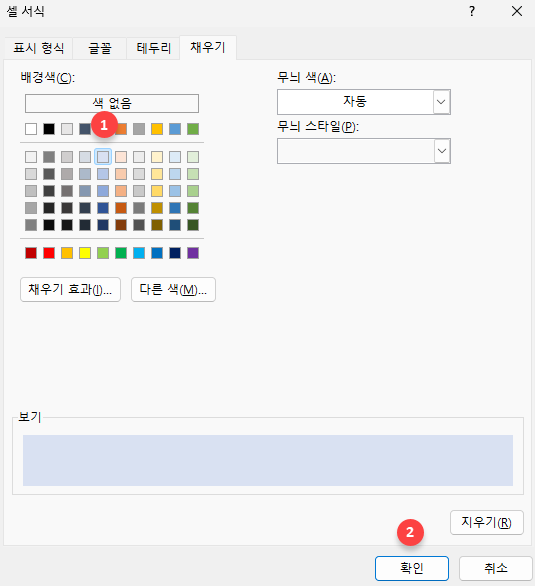
- 그러면 새 서식 규칙 창으로 돌아가게 됩니다. 여기서 확인을 클릭합니다.
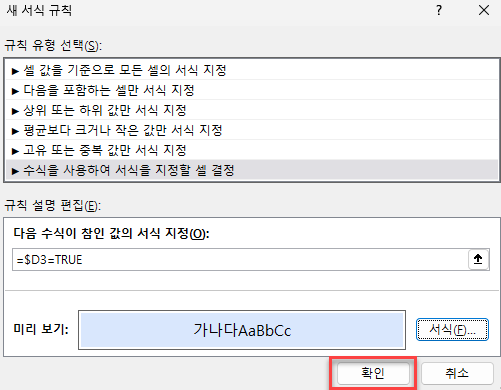
- 이제 각 이름 옆의 체크박스를 체크하면 해당 이름이 있는 셀의 배경색이 하늘색으로 바뀝니다.
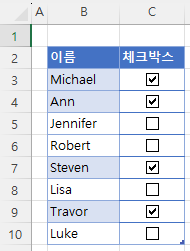
참고: VBA에서 체크박스(확인란)를 사용하는 방법도 알아보세요.
구글 스프레드시트에서 체크박스(확인란)를 사용한 조건부 서식 지정
이 과정은 구글 스프레드시트에서도 비슷합니다.
- 구글 스프레드시트에서 각 이름 옆에 체크박스를 삽입합니다. 구글 스프레드시트에서는 체크박스를 셀에 별도로 링크할 필요는 없이, 연결이 자동으로 이루어집니다.
- 데이터 범위를 선택하고 메뉴에서 서식 > 조건부 서식으로 이동합니다.
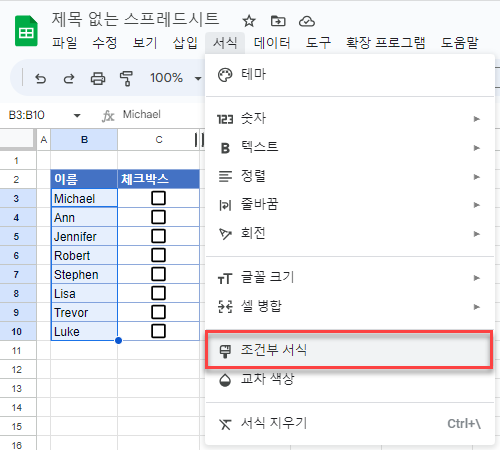
- 오른쪽의 조건부 서식 규칙 창에서 (1) 맞춤 수식을 선택하고 (2) 다음의 수식을 입력합니다:
=$C3=TRUE엑셀과 달리 이 수식은 체크박스가 포함된 셀을 참조한다는 점에 유의하세요.
서식 지정 스타일에서(3) 채우기 색상을 클릭하고 (4) 배경색(예: 하늘색)을 선택한 다음 (5) 완료를 클릭합니다.
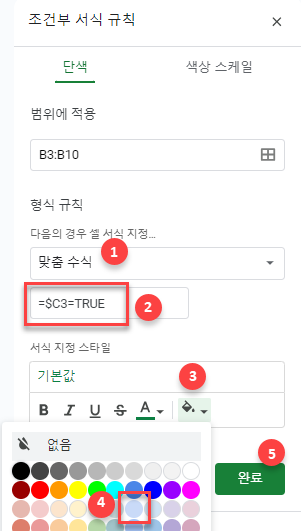
엑셀에서와 마찬가지로 각 이름 옆의 체크박스를 체크하면 해당 이름이 있는 셀의 배경이 하늘색으로 바뀝니다.