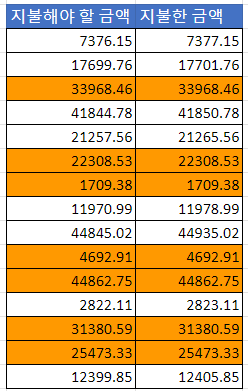Excel 및 Google 스프레드시트에서 일치하는 두 열 비교하기
Last updated on 7월 30, 2023
이 튜토리얼에서는 Excel과 Google 스프레드시트에서 일치하는 항목을 찾기 위해 두 열을 비교하는 방법을 보여드립니다.
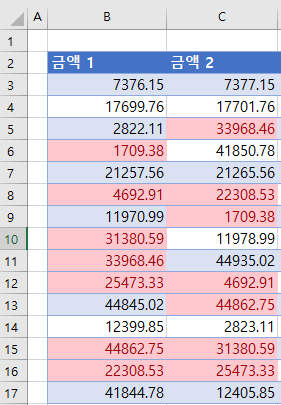
열 나란히 비교
서로 인접하거나 인접하지 않는 두 열에 데이터가 있는 경우 세 번째 열에 수식을 사용하여 첫 번째 열과 두 번째 열의 데이터가 일치하는지 확인할 수 있습니다.
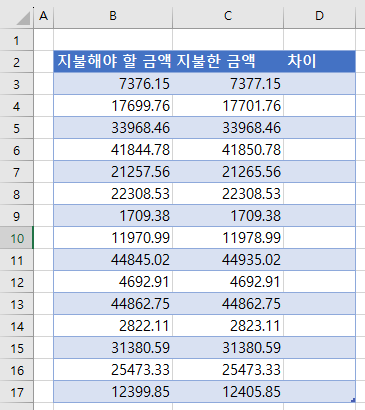
- B3의 그림이 C3의 그림과 일치하는지 확인하려면 다음 수식을 입력합니다:
=B3=C3수치가 일치하면 TRUE가 반환되고, 일치하지 않으면 FALSE가 반환됩니다.
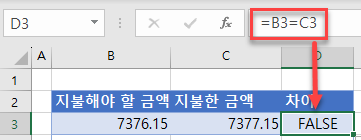
- 수식을 데이터끝까지 복사하여 열에서 어떤 수가 일치하는지 확인합니다.
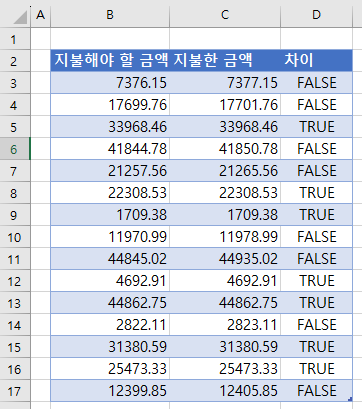
- D 열을 내려보면서 TRUE 결과를 활용해 두 열의 수가 일치하는 행을 식별합니다.
이 방법의 한 가지 장점은 TRUE 및 FALSE가 Excel에서 값으로 인식되므로 필요한 경우 D열을 수식에 사용할 수 있다는 것입니다.
참조 링크
조건부 서식을 사용하여 비교
조건부 서식을 사용하여 일치하는 값을 강조표시 할 수도 있습니다.
- 비교하려는 열에서 데이터를 선택하고 리본에서 홈 > 조건부 서식 > 셀 강조 규칙 > 중복 값으로 이동합니다.
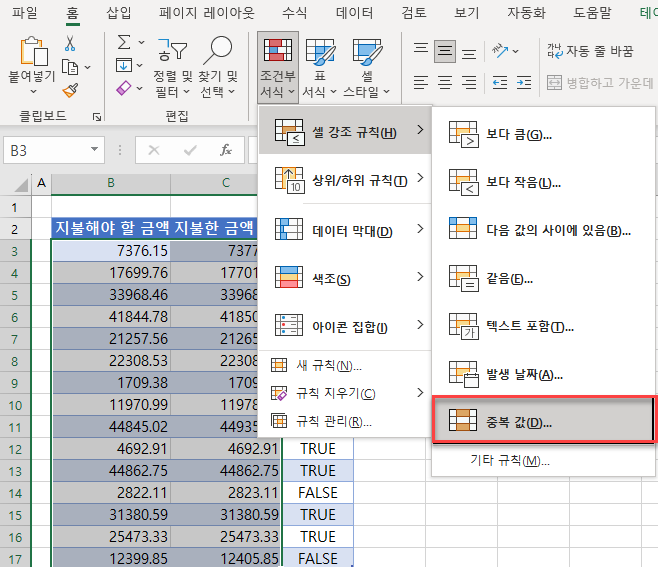
- 팝업 창에서 중복을 선택한 상태로 두고 확인을 클릭합니다. 기본 서식(진한 빨간색 텍스트가 있는 연한 빨간색 채우기)을 그대로 둘 수 있습니다.
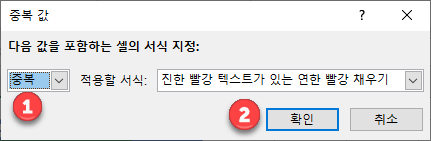
- 강조 표시된 행을 기준으로 목록에서 일치하는 값을 시각적으로 식별할 수 있습니다.
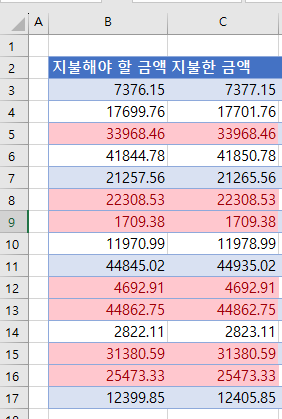
이 방법은 숫자가 같은 행에 있지 않더라도 두 열 사이에 중복된 숫자가 있는지 확인하는 데 사용할 수 있습니다.
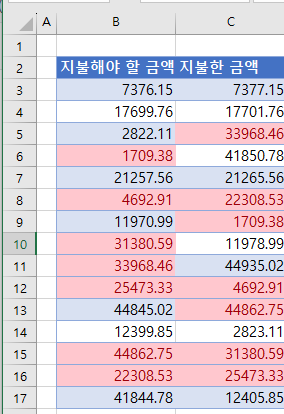
참조 링크
VLOOKUP으로 비교
1열의 데이터가 2열의 데이터와 일치하는지 확인하는 세 번째 방법은 VLOOKUP 함수를 사용하는 것입니다.
- Enter:
=vlookup(c3,$b$3:$b$17,1,false)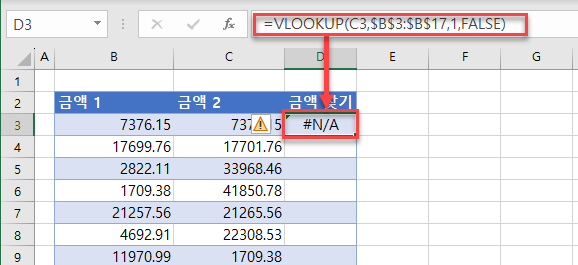
위의 수식은 B3:B17 범위의 셀에서 C3에 있는 값을 찾지 못하므로 #N/A를 반환합니다.
- 이 수식을 17행까지 복사하여 일치하는 값을 찾습니다.
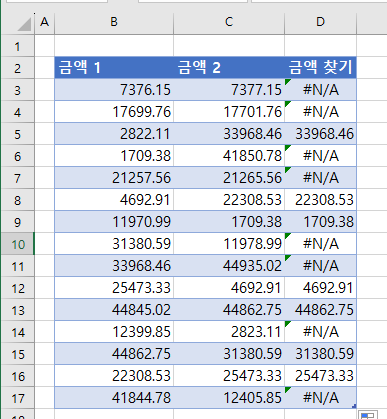
- 일치하는 값이 있는 경우 해당 값이 D 열에 표시되며, 그렇지 않으면 #N/A 오류가 표시됩니다.
참조 링크
Google 스프레드시트에서 일치하는 두 열 비교하기
Google 스프레드시트에서는 Excel에서와 같은 방식으로 VLOOKUP 함수를 사용하여 두 열을 나란히 놓고 비교할 수 있습니다.
하지만 조건부 서식의 경우 프로세스가 약간 다릅니다.
- 비교하려는 범위(B2:C9) 중 하나를 선택하고 메뉴에서 서식 > 조건부 서식으로 이동합니다.
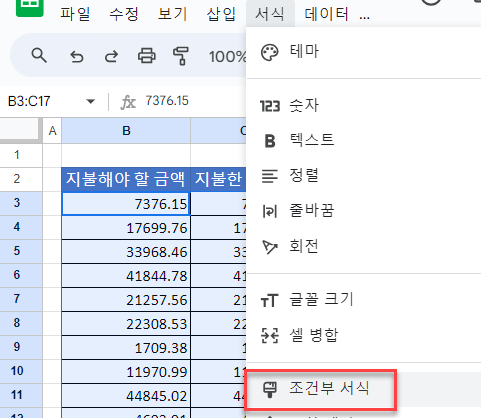
- 오른쪽 창에서 (1) 형식 규칙을 맞춤 수식으로 선택하고 (2) 수식을 입력합니다:
=$B3=$C3그런 다음 (3) 채우기 색상 아이콘을 클릭하고 (4) 주황색을 선택한 다음 (5) 완료를 클릭합니다.
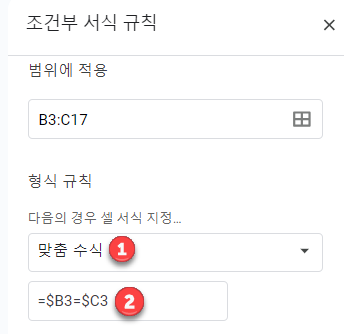
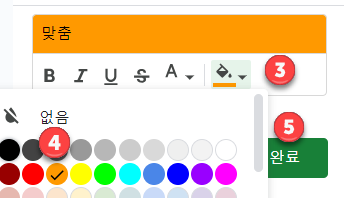
수식은 열을 고정하는 달러 기호가 포함되어 있어 행만 변경됩니다. 즉, 서식 지정 규칙이 행별로 이동하여 B열과 C열의 셀을 비교합니다.
- 열에서 일치하는 값을 시각적으로 식별할 수 있습니다. 값이 같은 셀은 주황색으로 채워집니다.