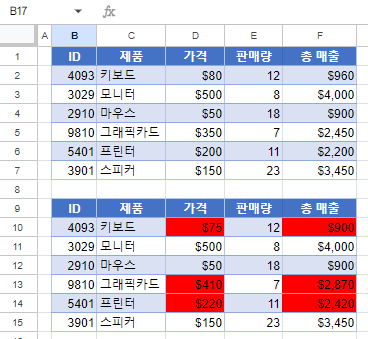엑셀 및 구글 스프레드시트에서 두 개의 표(테이블)를 비교하는 방법
Last updated on 8월 4, 2023
이 튜토리얼에서는 엑셀과 구글 스프레드시트에서 두 개의 표(테이블)를 비교하는 방법을 보여드리겠습니다.
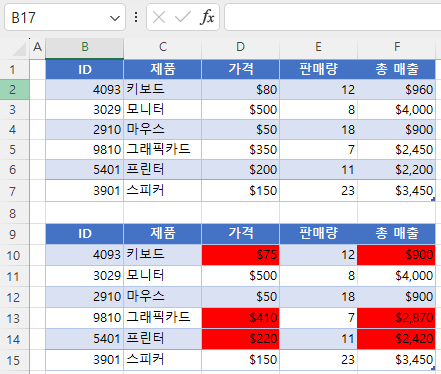
두 개의 표 비교하기
엑셀에서는 조건부 서식을 사용하여 두 표(테이블)를 비교하고 차이점을 강조 표시할 수 있습니다. 구조가 동일한 다음 두 개의 표가 있다고 가정해 보겠습니다.
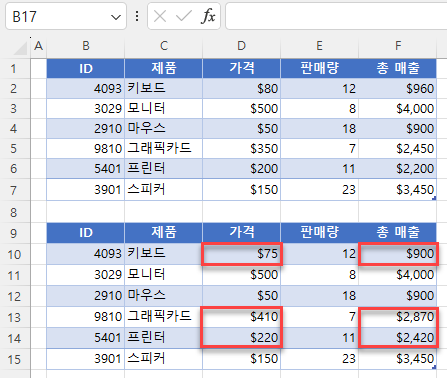
보시다시피 두 표에는 차이가 있습니다( 키보드, 그래픽 카드 및 프린터의 가격 및 총 매출이 변경됨). 조건부 서식을 사용하여 두 번째 표에서 이러한 차이점을 빨간색으로 강조 표시 할 수 있습니다.
- 두 번째 표에서 조건부 서식을 지정하려는 셀을 모두 선택(B10:F15)하고 리본에서 홈 > 조건부 서식 > 새 규칙으로 이동합니다.
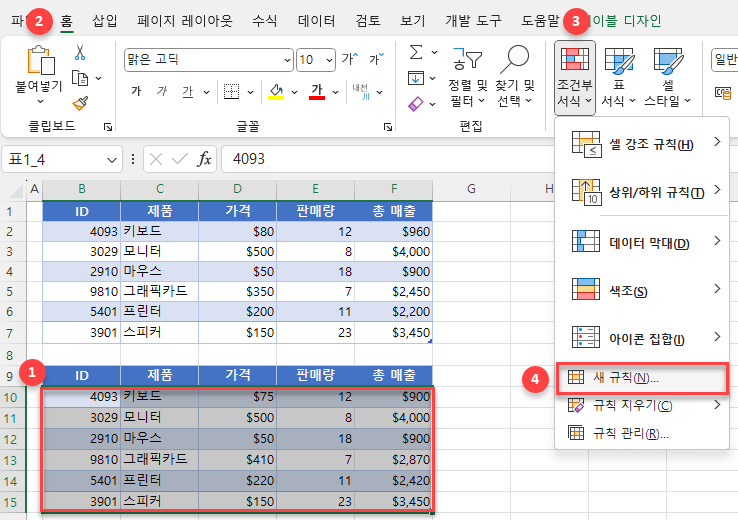
- 새 서식 규칙 창에서 수식을 사용하여 서식을 지정할 셀 결정을 선택하고 다음 수식을 입력합니다:
=B2<>B10그런 다음 서식을 클릭합니다
이 수식은 선택한 범위 내 각각의 셀을 검토합니다. 따라서 아래쪽으로는 B3이 B11과 다른지 확인하고, 오른쪽으로는 C2가 C10과 다른지 확인하는 식으로 진행됩니다. 조건이 TRUE이면 셀은 규칙에 따라 서식이 지정됩니다.
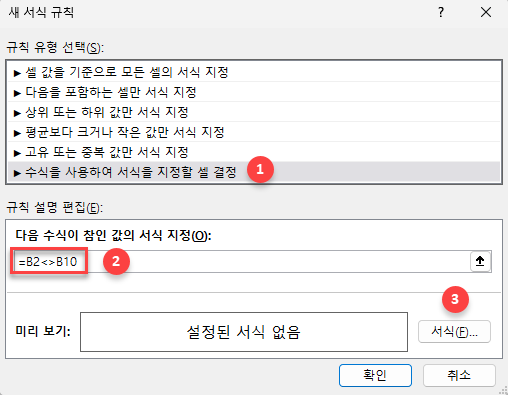
- 서식 창에서 채우기 탭으로 이동하여 색상을 선택(빨간색)한 다음 확인을 클릭합니다.
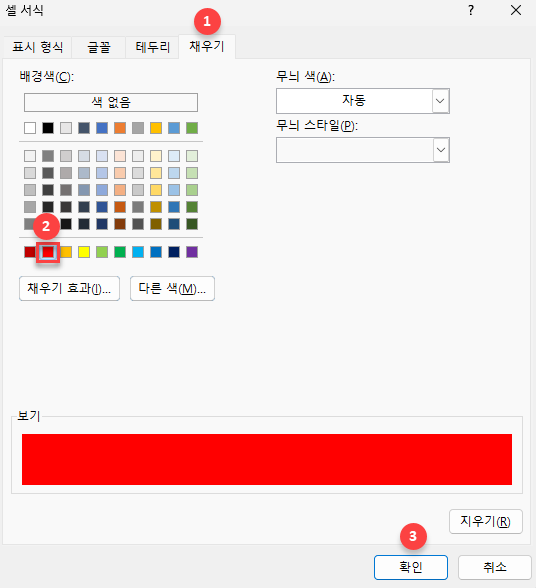
- 새 서식 규칙 창으로 돌아가면 확인을 클릭합니다. 여기에서 관련 셀에 적용될 서식의 미리 보기를 볼 수도 있습니다.
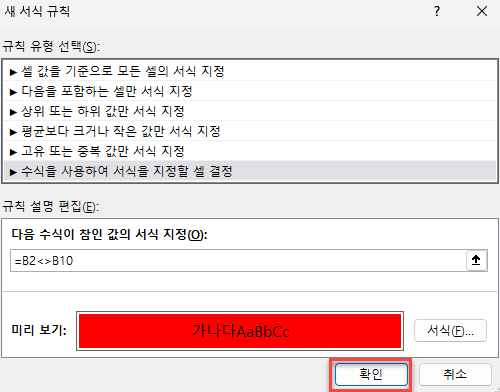
결과적으로 두 표 간의 모든 차이점(셀 D10, D13, D14, F10, F13 및 F14)이 두 번째 표에서 빨간색으로 강조 표시됩니다.
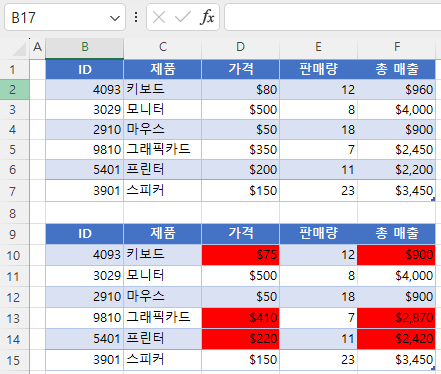
참조..
- Excel VBA에서 조건부 서식 사용
- 두 파일의 차이점을 비교하는 방법
- 두 시트의 차이점을 비교하는 방법
- 일치하는 항목이 있는지 두 열을 비교하는 방법
- 동일한 통합 문서에서 두 시트를 함께 보는 방법
구글 스프레드시트에서 두 개의 표 비교하기
구글 스프레드시트에서도 동일한 방법으로 비교하기가 가능합니다.
- 조건부 서식을 적용할 두 번째 표 (B10:F15)의 모든 셀을 선택하고 서식 > 조건부 서식으로 이동합니다.
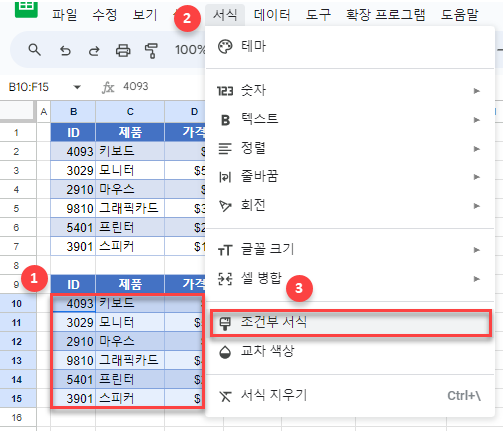
- 오른쪽의 서식 지정 창에서 (1) 형식 규칙으로 맞춤 수식을 선택하고 (2) 다음 수식을 입력합니다:
=B2<>B10(3) 색상 채우기 아이콘을 클릭하고 (4) 색상 (빨간색)을 선택한 다음 (5) 완료를 클릭합니다.
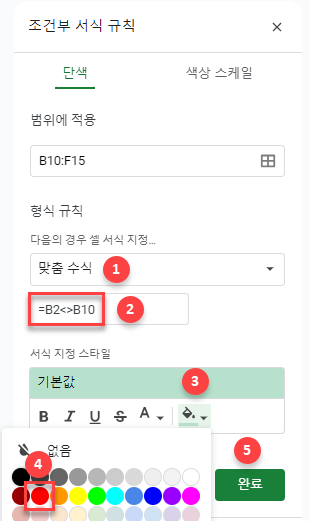
결과적으로 두 표 간의 모든 차이점이 빨간색으로 강조 표시됩니다.