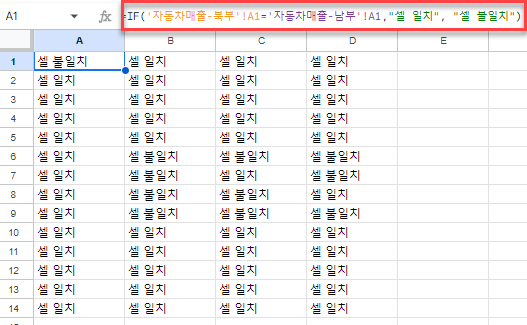엑셀과 구글 스프레드시트에서 두 시트 비교를 통한 차이점 확인하기
Last updated on 7월 24, 2023
이 튜토리얼에서는 엑셀과 구글 스프레드시트에서 두 시트를 비교하여 차이점을 확인하는 방법을 보여 드리겠습니다.
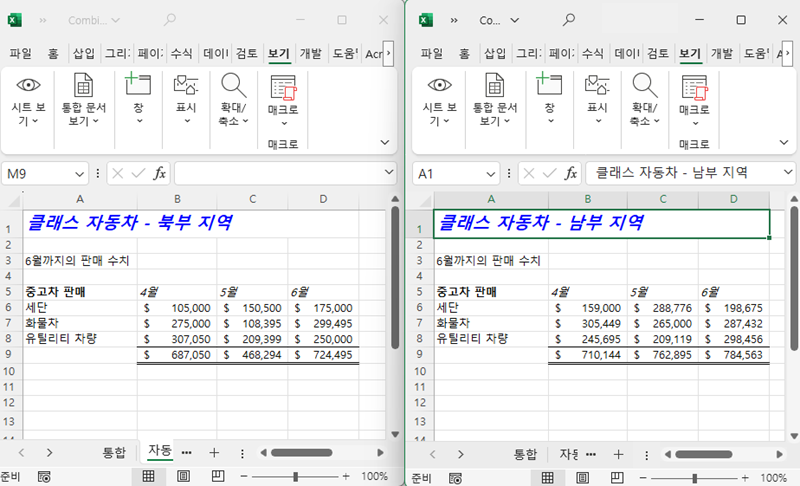
시트를 좌우로 나란히 비교하기
보기 메뉴의 새 창 버튼을 사용하여 활성 파일에서 새 창을 열면 엑셀에서 두 시트를 나란히 비교할 수 있습니다. 이 기능을 사용하여 두 개의 파일을 동시에 볼 수도 있습니다.
- 여러 워크시트가 포함되어 있는 파일이 열려 있는지 확인한 다음 리본에서 보기 > 새 창을 선택합니다.
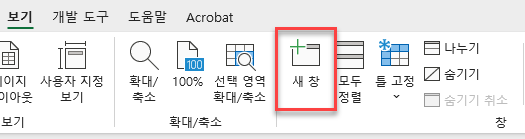
- 새 창으로 전환하여 다른 시트로 이동할 수 있습니다. 엑셀의 (1) 제목 표시줄에 파일 이름 뒤에 ‘2’가 있으면 같은 문서의 창이 두 개 있다는 것을 알 수 있습니다. 시트를 나란히 보려면 (2) 나란히 보기를 클릭합니다.
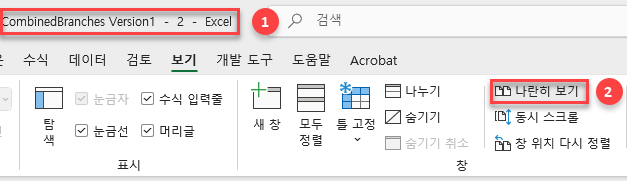
나란히 보기는 기본적으로 창을 서로 위아래로 볼 수 있도록 설정되어 있습니다. 이제 다른 창에서 다른 시트를 클릭할 수 있습니다.
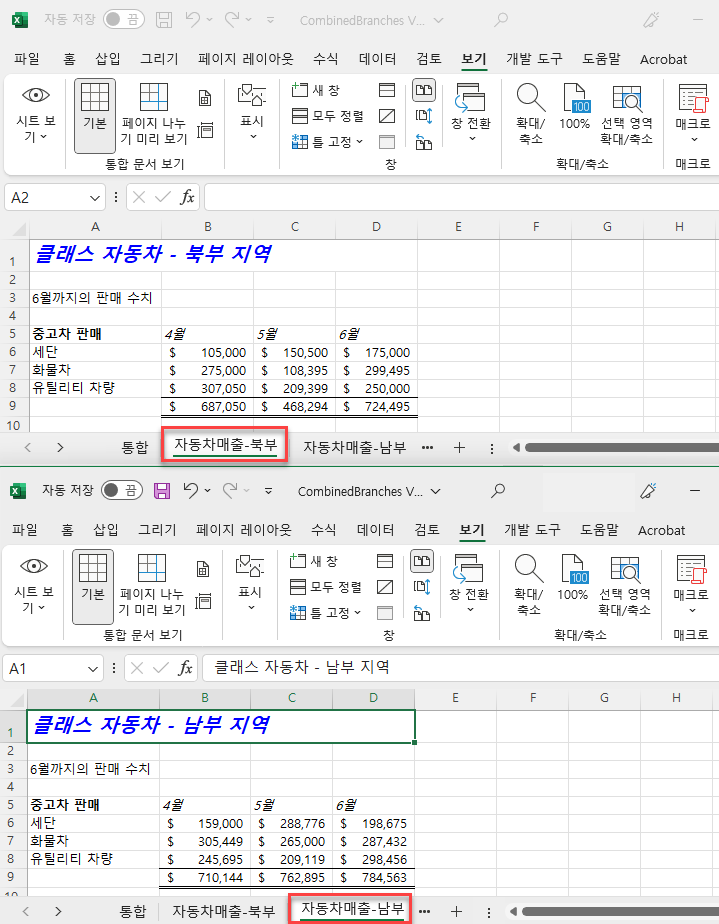
- 시트를 위아래 대신 좌우로 나란히 보려면 리본에서 (1) 보기 > 모두 정렬을 선택하고, (2) 세로 정렬을 선택한 다음 (3) 확인을 클릭합니다.
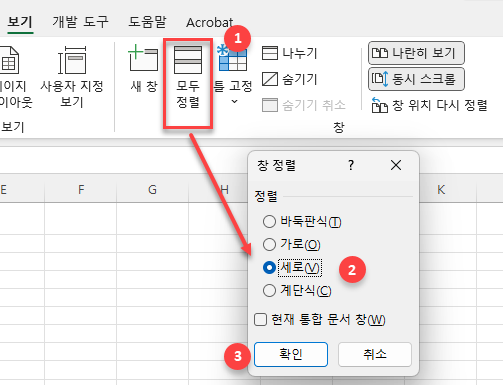
이제 ‘2’ 시트가 화면에서 좌우로 나란히 배치됩니다.
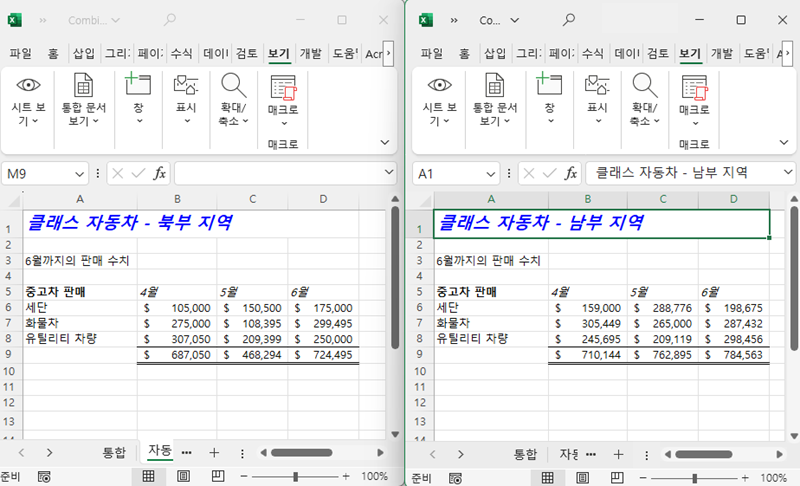
- 이제 두 시트의 데이터를 눈으로 비교하여 차이점을 확인할 수 있습니다. 이 방법을 사용하여 두 개의 개별 파일을 비교하여 차이점을 확인할 수도 있습니다.
조건부 서식을 사용하여 비교하기
조건부 서식을 사용하여 두 개의 개별 시트에서 동일한 셀에 있는 값을 서로 비교할 수 있습니다.
- 첫 번째 시트에서 비교하려는 셀을 지정한 다음 리본에서 홈 > 조건부 서식을 선택합니다.
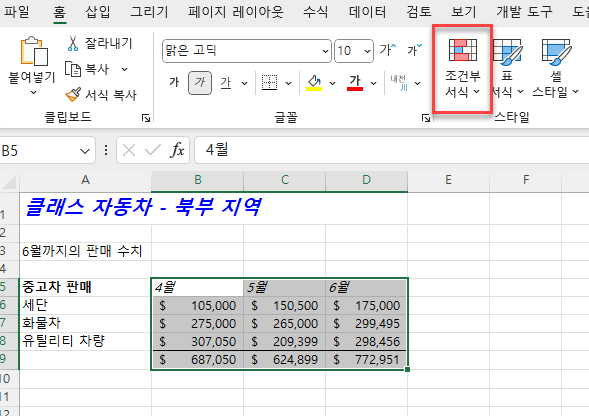
- 조건부 서식 메뉴에서 새 규칙을 선택합니다.
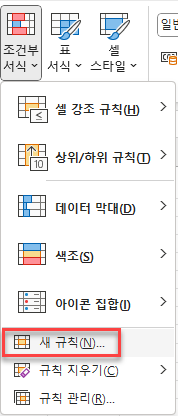
- (1) 수식을 사용하여 서식을 지정할 셀 결정을 선택합니다. 그런 다음 필요한 (2) 수식을 입력합니다. 이 경우에는 다음과 같습니다:
=B5='자동차매출-남부'!B5여기서 자동차매출-남부는 활성 시트와 비교하려는 시트의 이름입니다.
셀 주소에 $ 기호 (절대참조)를 사용하지 마십시오!
마지막으로 (3) 서식을 클릭합니다.
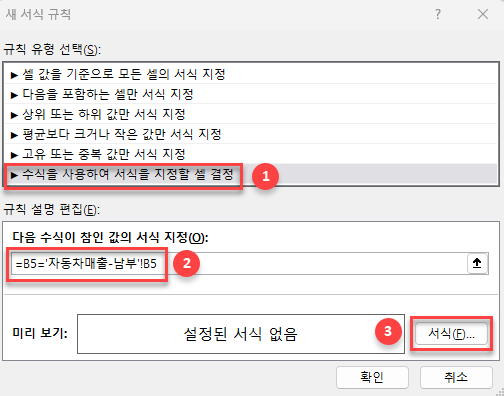
- (1) 채우기 탭을 클릭한 다음 조건부 서식 지정 기준을 충족하는 셀에 적용할 (2) 색상을 선택합니다. (3) 확인을 클릭합니다.
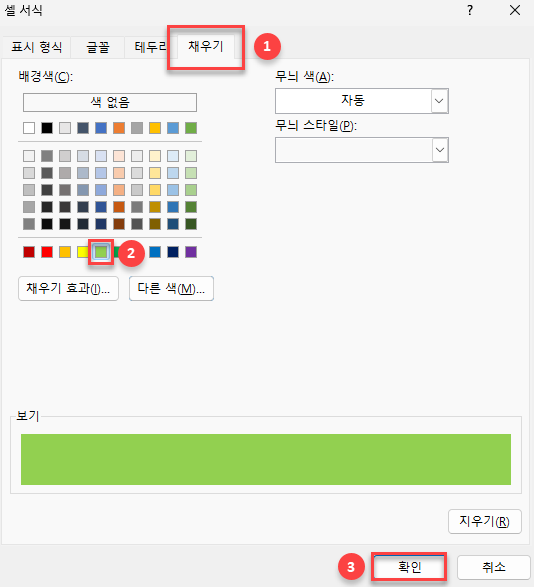
- 엑셀 시트로 돌아올 때까지 확인을 클릭합니다. 비교 중인 두 시트에서 서로 동일한 셀은 모두 녹색으로 강조 표시됩니다.
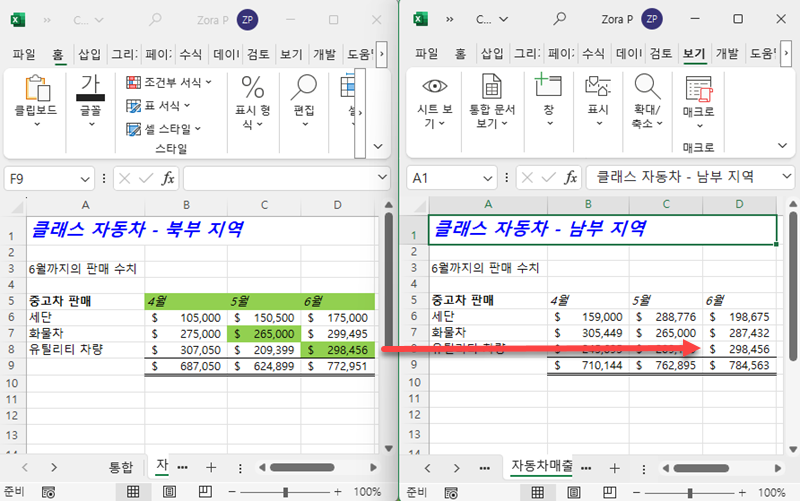
수식을 사용하여 비교하기
‘비교 보고서’로 활용될 수 있는 세 번째 시트를 만들어서 두 시트를 더욱 자세히 비교할 수 있습니다.
- 비교 보고서가 필요한 엑셀 파일에 새 시트를 추가합니다(이 예제에서는 비교보고서로 명명함).

- 새 시트의 A1 셀에 다음의 IF 수식을 입력합니다:
=IF('자동차매출-북부'!A1<>'자동차매출-남부'!A1,"셀 불일치","셀 일치")여기서 자동차매출-북부와 자동차매출-남부는 데이터를 비교하는 두 시트의 이름입니다.
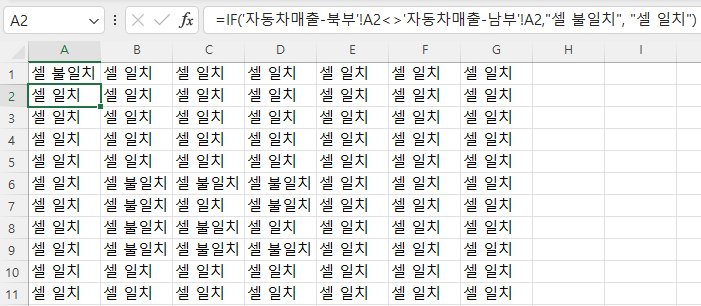
구글 스프레드시트에서 시트 비교를 통한 차이점 확인하기
구글 스프레드시트에서 두 시트의 차이점을 비교하려면 위에서 설명한 수식을 사용할 수 있습니다.
구글 파일에서 비교보고서라는 새 시트 만들기를 한 다음 A1 셀에 수식을 입력하여 관련 시트를 비교합니다.
=IF('자동차매출-북부'!A1='자동차매출-남부'!A1,"셀 일치","셀 불일치")