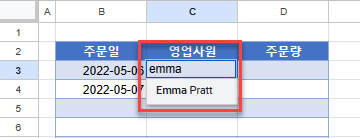엑셀 및 구글 스프레드시트에서 데이터 유효성 검사로 자동 완성
이 튜토리얼에서는 엑셀 및 구글 스프레드시트에서 데이터 유효성 검사 드롭다운 목록을 사용하여 자동 완성하는 방법을 보여드리겠습니다.
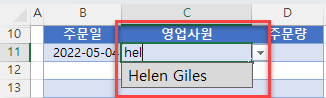
데이터 유효성 검사 및 자동 완성
데이터 유효성 검사를 사용하여 엑셀에서 드롭다운 목록을 만들면 입력 가능 데이터를 제한할 때 유용합니다. 그러나 드롭다운 목록에 많은 항목이 있는 경우 올바른 항목을 찾기 위해 목록을 아래로 스크롤하는 것이 번거로울 수 있습니다. 원본에 포함되어 있는 항목을 입력하기 시작할 때 안타깝게도 드롭다운 목록은 자동 완성되지 않습니다. (현재 Office Online에는 드롭다운 목록에 대한 자동 완성 기능이 내장되어 있지만 데스크톱 버전에는 없습니다.)
다음 단계를 따르면 데스크톱 버전의 엑셀에서 드롭다운 자동 완성 기능을 비슷하게는 만들어 볼 수 있습니다.
- 먼저 드롭다운 목록에 포함되길 원하는 항목 리스트를 엑셀에 입력합니다. 이 리스트는 드롭다운 목록의 머리글 바로 위 셀에서 끝나야 합니다.
기억할 사항: 이 리스트와 나머지 데이터 사이에 빈 셀이 없어야 합니다.
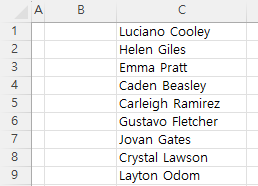
- 항목을 담은 리스트를 만든 후에는 데이터 유효성 검사로 그 아래 셀에 드롭다운 목록을 만들 수 있습니다.
리스트의 마지막 항목 바로 아래 셀(예: C10)을 클릭하고 드롭다운 목록의 머리글을 입력합니다.
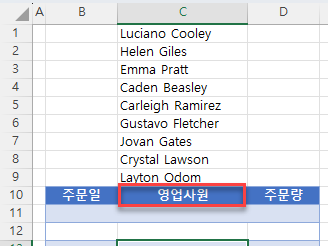
- 그런 다음 그 아래 셀에 데이터 유효성 검사 규칙을 만듭니다.
리본에서 데이터 > 데이터 유효성 검사로 이동합니다.
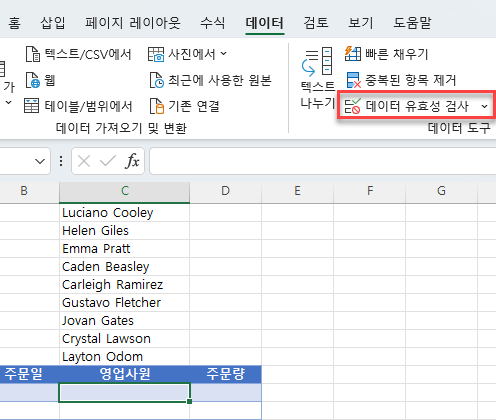
- 데이터 유효성 검사 창의 제한 대상 드롭다운에서 목록을 선택하고 원본 상자 옆의 화살표를 클릭합니다.
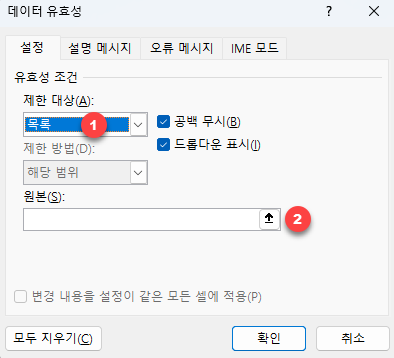
![]()
- 확인을 클릭하여 데이터 유효성 창을 종료합니다.
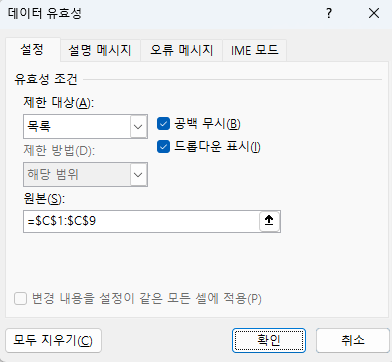
이제 C11에는 위쪽의 이름 항목이 포함되어 있는 드롭다운 목록이 생겼습니다.
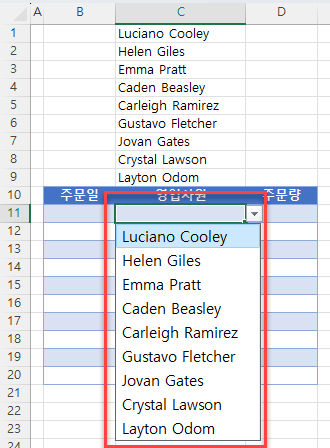
- 원본 리스트가 드롭다운 목록 바로 위에 있으므로 이름 중 하나를 입력하기 시작하면 엑셀은 자동으로 해당 리스트에 포함되어 있는 이름을 제안합니다. ENTER 또는 TAB 키를 눌러 항목을 자동 완성합니다.
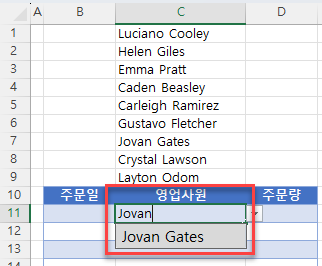
- 드롭다운 목록의 값을 보호하려면(사용자가 실수로 값을 삭제하거나 수정하지 않도록 하고 보다 정리된 형태로 워크시트를 보려면!) 목록의 원본 데이터가 포함되어 있는 행을 숨깁니다.
드롭다운 목록의 항목들이 포함되어 있는 행을 선택합니다. 선택 항목을 마우스 오른쪽 버튼으로 클릭하고 숨기기를 클릭합니다.
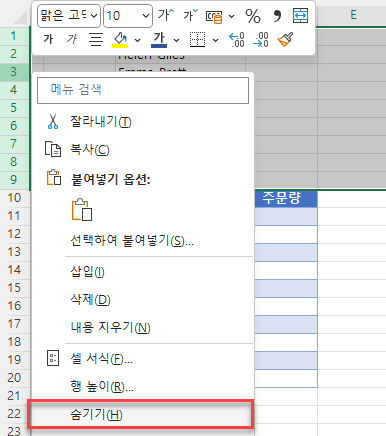
리스트가 숨겨져 있어도 자동 완성 기능은 계속 작동합니다.
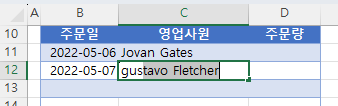
위에서 설명한 방법을 사용하면 드롭다운 목록에 대해 자동 완성이 되도록 엑셀을 ‘속일’ 수 있지만, VBA 코드를 사용하면 콤보 상자가 자동 완성 기능을 수행하도록 할 수도 있습니다.
구글 스프레드시트에서 데이터 유효성 검사로 자동 완성
구글 스프레드시트에서는 드롭다운 목록의 원본 리스트를 어디에나 만들어도 됩니다. 드롭다운 목록 옆에 있어도 되고 다른 시트에 있어도 됩니다.
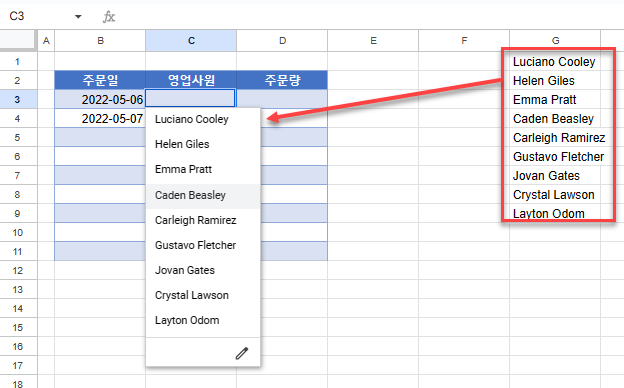
원본 리스트를 어디에 넣기로 선택하든, 드롭다운 규칙이 적용된 셀에 입력을 시작하면 구글 스프레드시트는 이를 자동 완성해줍니다. 이 기능은 Office Online의 드롭다운 자동 완성 기능과 마찬가지로 기본으로 제공됩니다.