여러 워크시트나 스프레드시트에 대해서 VLOOKUP 사용하기 – Excel 및 Google 스프레드시트
이 튜토리얼에서는 Excel 및 Google 스프레드시트의 다른 워크시트나 스프레드시트에서 VLOOKUP을 수행하는 방법을 보여드립니다. 사용 중인 Excel 버전이 XLOOKUP 함수를 지원하는 경우 XLOOKUP 함수를 사용하는 것을 추천드립니다.
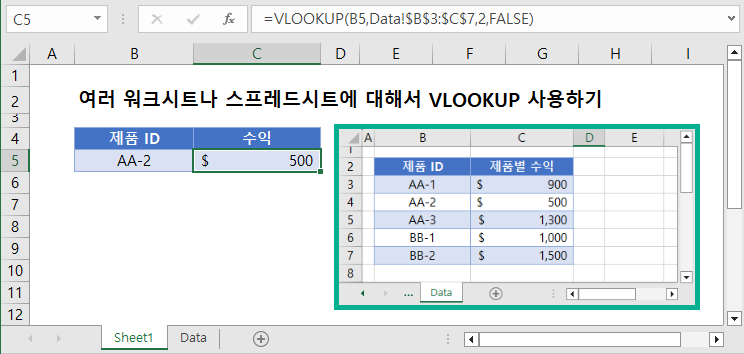
다른 워크시트에 대해서 VLOOKUP 함수 사용하기
다른 시트에서 범위를 참조하려면 Excel 하단의 탭 이름을 클릭한 다음에 범위를 선택합니다. Excel이 해당 시트의 참조를 자동으로 추가합니다:
=VLOOKUP(B3,데이터!$B$3:$C$7,2,FALSE)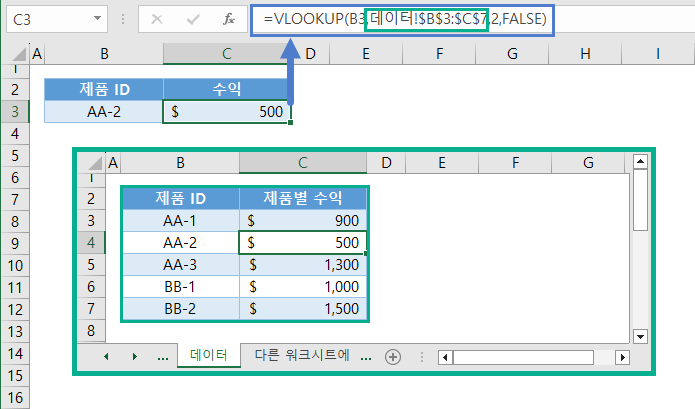
셀 참조를 수동으로 입력할 수도 있습니다. 워크시트와 참조 범위가 어떻게 표시되는지 위 수식에서 확인하실 수 있습니다.
워크시트 이름에 공백이나 특수 문자가 있는 경우 이 참조 형식은 작동하지 않습니다. 공백이나 특수 문자가 있는 경우 셀 참조는 다음과 수식을 참고해 주세요(아포스트로피가 있다는 점에 주목해 주세요):
=VLOOKUP(B3,'Data - 2'!B3:C7,2,FALSE)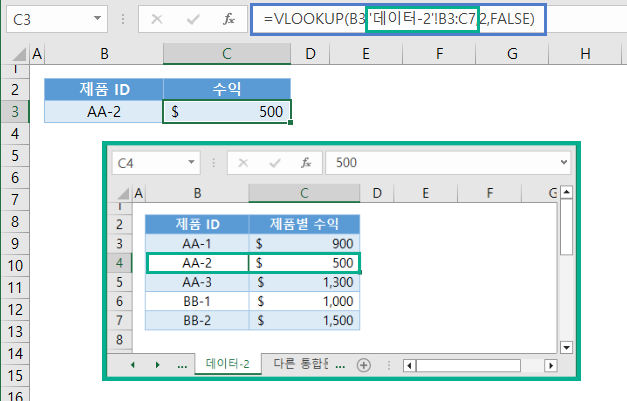
다른 시트에 대해서 VLOOKUP 사용하기 – Google 스프레드시트
Google 스프레드시트에도 동일한 규칙이 적용됩니다:
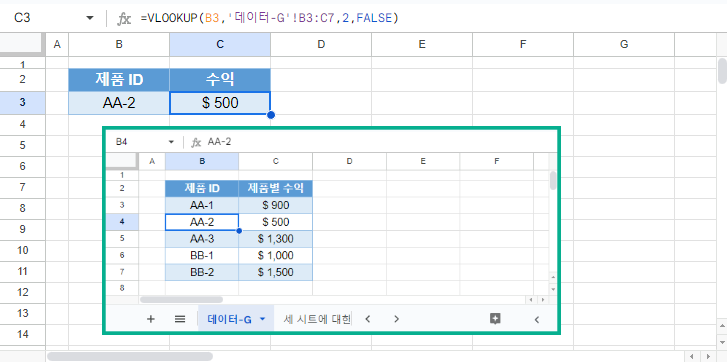
다른 통합 문서에서 VLOOKUP 사용하기
데이터 집합이 다른 통합 문서의 시트에 저장되어 있는 경우 통합 문서 참조도 추가해야 합니다.
=VLOOKUP(B3,[WorkbookV.xlsx]Data!$B$3:$C$7,2,FALSE)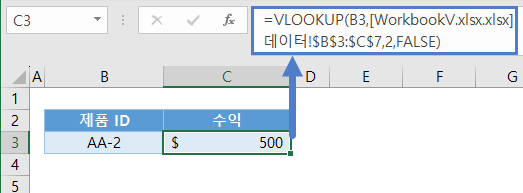
통합 문서가 열려 있으면 통합 문서 이름만 표시됩니다. 통합 문서가 닫혀 있으면 전체 경로가 표시됩니다:
=VLOOKUP(B3,'D:\AUTOMATE EXCEL\[WorkbookV.xlsx]데이터'!$B$3:$C$7,2,FALSE)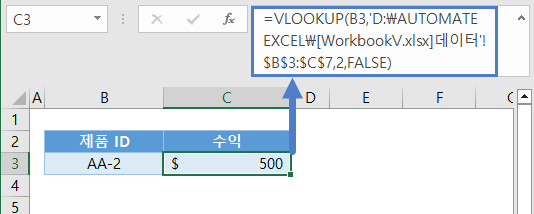
다른 Google 스프레드시트에서 VLOOKUP 사용하기
Google 스프레드시트에서, 다른 Google 스프레드시트에서 데이터 집합을 가져오기 위해 VLOOKUP에 IMPORTRANGE 함수를 중첩하여 사용할 수 있습니다.
=VLOOKUP(B3,IMPORTRANGE("https://docs.google.com/spreadsheets/d/15g8Wu0GDfKsYKmqUPsrMSxziz0VHQliBol0tYC1vVjs/edit?usp=sharing","Data-G!B3:C7"),2,FALSE)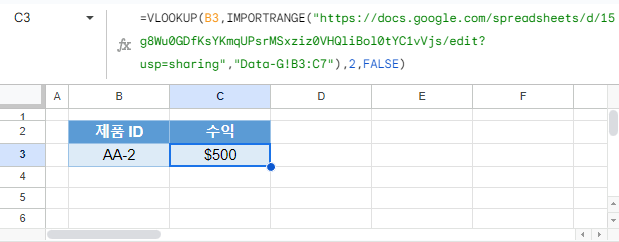
참고: IMPORTRANGE 함수에는 두 개의 인수가 있으며, 두 인수는 모두 텍스트로 입력됩니다. 첫 번째 인수는 스프레드시트의 URL이고 두 번째 인수는 참조입니다. 참조는 시트와 범위를 모두 포함하거나 범위만 포함할 수 있습니다. 범위만 포함되어 있을 경우 첫 번째 시트를 시트 참조로 사용합니다.
IMPORTRANGE 함수를 사용하기 위해서는 데이터를 가져올 수 있는 권한이 필요합니다. 액세스 권한이 부여되면 다시 권한을 요청하지 않습니다.


