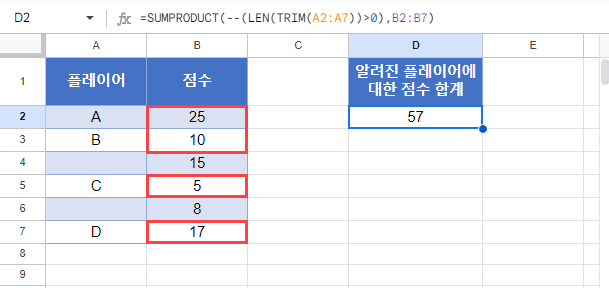비어 있지 않은 경우 더하기 – Excel 및 Google 스프레드시트
이 튜토리얼에서는 SUMIFS 함수를 사용하여 Excel 및 Google 스프레드시트에서 비어 있지 않은 셀과 관련된 데이터를 합산하는 방법을 보여드립니다.
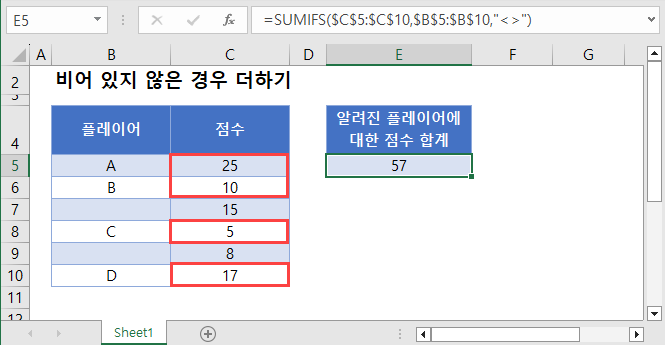
비어 있지 않은 경우 더하기
먼저 비어 있지 않은 셀과 관련된 데이터를 합산하는 방법을 보여드리겠습니다.
SUMIFS 함수에서 기준(“<>”)을 사용하여 플레이어 이름이 비어 있지 않은 점수들을 합산할 수 있습니다.
=SUMIFS(C3:C8,B3:B8,"<>")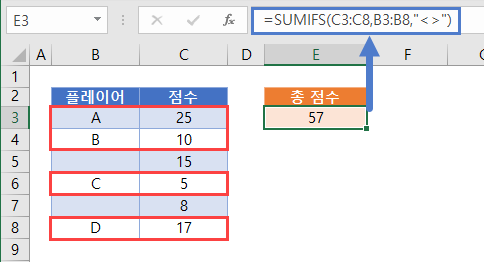
스페이스 입력을 빈 셀로 처리하기 – 도우미 열 사용
Excel에서 빈 셀을 취급할 때 주의해야 합니다. 셀이 공백으로 보일 수 있지만 Excel에서는 공백으로 취급하지 않는 경우가 있습다. 셀에 공백, 줄 바꿈 또는 기타 보이지 않는 문자가 포함된 경우 이런 문제가 발생할 수 있습니다. 이는 다른 소스에서 Excel로 데이터를 가져올 때 흔히 발생하는 문제입니다.
공백만 포함된 셀을 공백으로 간주해야 할 경우 이전 예제의 수식이 의도한 데로 작동하지 않을 수 있습니다. SUMIFS 수식이 아래 B9셀(” “)을 공백으로 간주하지 않는 점을 주목하세요:
=SUMIFS(D3:D9,B3:B9,"<>")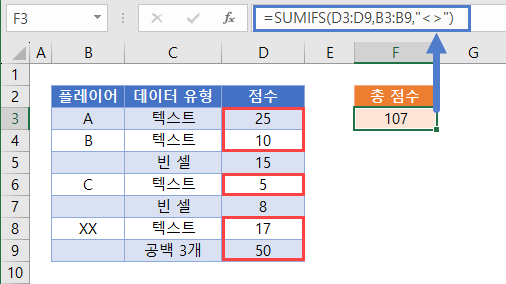
공백만 포함된 셀을 빈 셀인 것처럼 처리하려면 LEN 및 TRIM 함수를 사용하여 도우미 열을 추가해야 합니다.
TRIM 함수는 셀에서 여분의 공백을 제거합니다.
LEN 함수는 남은 문자 수를 계산합니다. 카운트가 0이면 “트림된” 셀은 비어 있다고 볼 수 있습니다.
=LEN(TRIM(B3))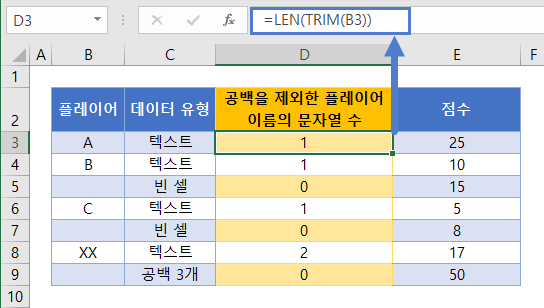
이제 카운트가 0을 초과하면 합계에 포함되도록 SUMIFS 함수를 사용합니다.
=SUMIFS(E3:E9,D3:D9,">0")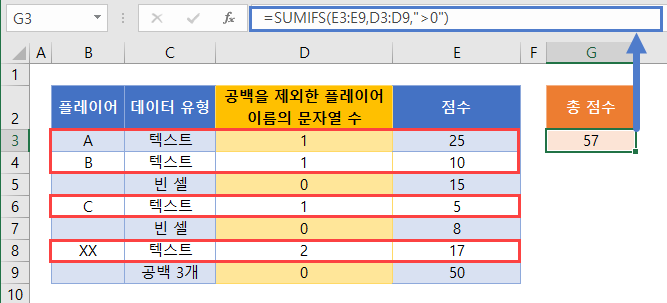
도우미 열은 쉽게 만들 수 있고 가독성이 좋지만, 단일 수식을 사용하는 것이 가장 좋습니다. 이에 대해서는 다음 섹션에서 다루겠습니다.
도우미 열 없이 공백을 빈 셀로 처리하기
단일 수식으로 이 모든 작업을 수행하려면 SUMPRODUCT 함수를 LEN 및 TRIM 함수와 함께 사용해야 합니다.
=SUMPRODUCT(--(LEN(TRIM(B3:B9))>0),D3:D9)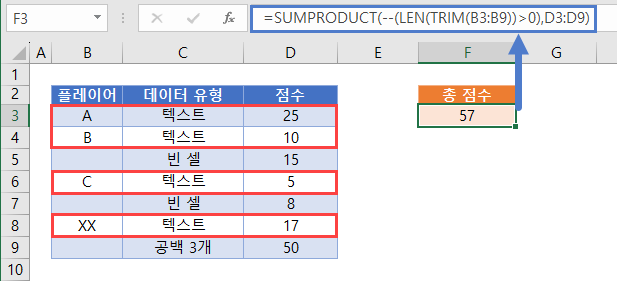
수식을 자세히 살펴보겠습니다.
먼저, SUMPRODUCT 함수 내에 정의된 범위의 값을 읽습니다:
=SUMPRODUCT(--(LEN(TRIM({"A"; "B"; ""; "C"; ""; "XX"; " "}))>0),{25; 10; 15; 5; 8; 17; 50})그런 다음 TRIM 함수는 각각의 플레이어 이름에서 선행 및 후행 공백을 제거합니다:
=SUMPRODUCT(--(LEN({"A"; "B"; ""; "C"; ""; "XX"; ""})>0),{25; 10; 15; 5; 8; 17; 50})LEN 함수는 트림 처리된 플레이어 이름의 길이를 계산합니다:
=SUMPRODUCT(--({1; 1; 0; 1; 0; 2; 0}>0),{25; 10; 15; 5; 8; 17; 50})논리 테스트(>0)를 통해 0을 초과하는 모든 트림 처리된 플레이어 이름이 TRUE로 변경됩니다:
=SUMPRODUCT(--({TRUE; TRUE ; FALSE; TRUE; FALSE; TRUE; FALSE}),{25; 10; 15; 5; 8; 17; 50})다음으로 이중 대시(–)는 TRUE 및 FALSE 값을 1과 0으로 변환합니다:
=SUMPRODUCT({1; 1; 0; 1; 0; 1; 0},{25; 10; 15; 5; 8; 17; 50})그런 다음 SUMPRODUCT 함수는 배열의 각 항목 쌍을 곱하여 비어 있지 않거나 공백으로만 구성되지 않은 플레이어에 대해서만 점수 배열을 생성합니다:
=SUMPRODUCT({25; 10; 0; 5; 0; 17; 0})마지막으로 배열의 숫자를 모두 합산합니다.
=57SUMPRODUCT 함수에서 불리언 문과 “–” 명령을 사용하는 방법에 대한 자세한 내용은 링크를 통해 확인해 주세요.
Google 스프레드시트에서 공백이 아닌 경우 합계 구하기
수식은 Excel에서와 마찬가지로 Google 스프레드시트에서도 똑같이 작동합니다.