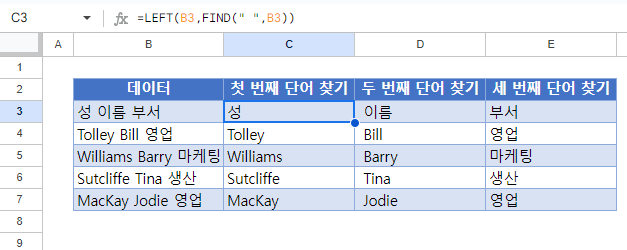공백, 쉼표 등으로 텍스트 문자열을 분할하는 방법 – Excel 및 Google 스프레드시트
이 튜토리얼에서는 Excel 및 Google 스프레드시트에서 공백, 쉼표 등을 사용하여 텍스트 문자열을 분할하는 방법을 보여드립니다.
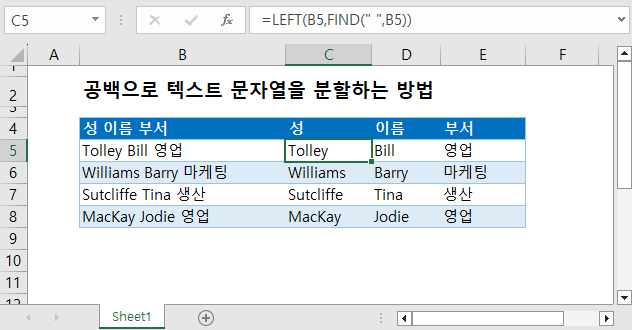
텍스트 나누기 기능으로 텍스트 문자열 분할
Excel에서 텍스트 나누기 기능을 사용하여 텍스트 문자열을 분할할 수 있습니다.
분할하려는 텍스트를 선택합니다.
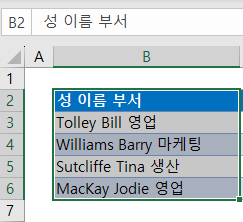
리본메뉴에서 데이터>텍스트 나누기를 선택합니다.
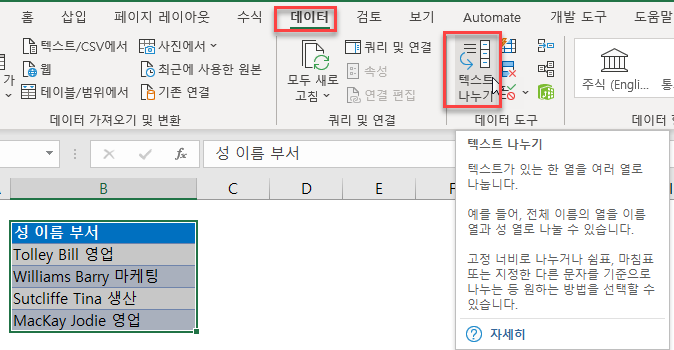
“구분 기호로 분리됨” 옵션을 선택한 상태로 유지하고 다음을 클릭합니다.
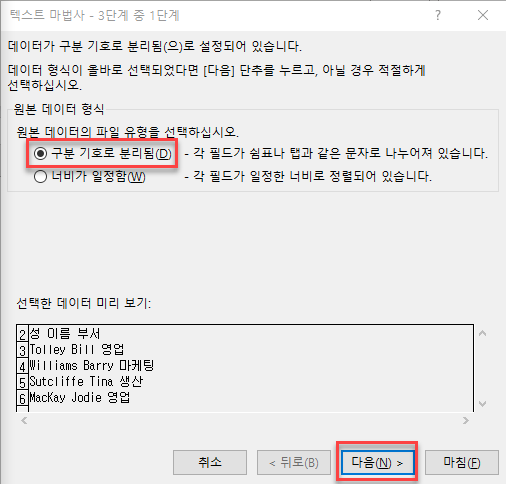
구분 기호로 “공백”을 선택하고 텍스트 한정자를 “없음”으로 수정합니다.
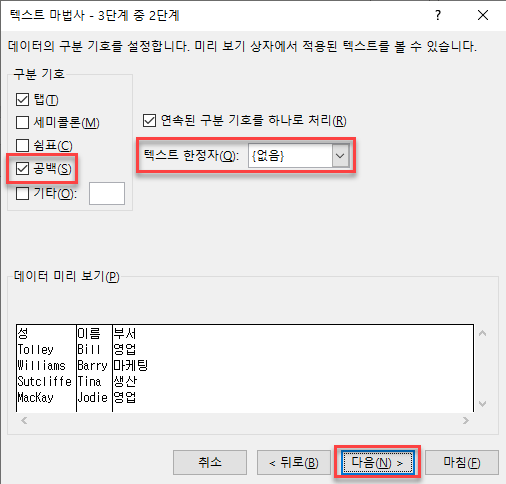
다음을 클릭합니다.
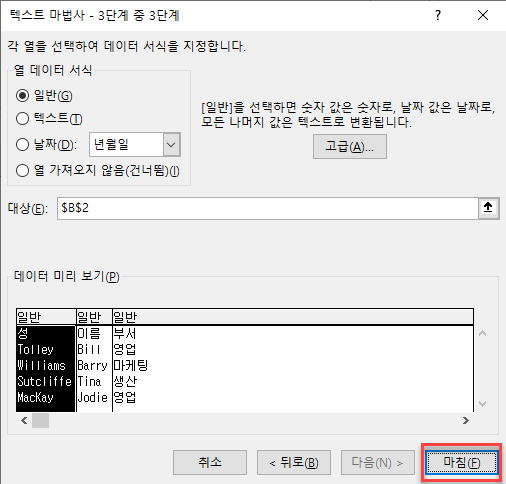
이 단계에서는 열의 데이터 서식을 변경할 수 있습니다. 그대로 두고 마침을 클릭합니다.
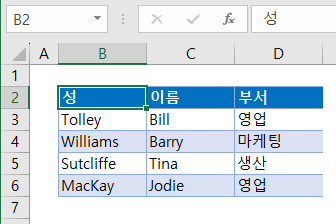
공백으로 텍스트 문자열 분할
텍스트 문자열을 공백이나 쉼표로 분할하려면 FIND, LEFT, MID 및 RIGHT 함수를 사용할 수 있습니다.
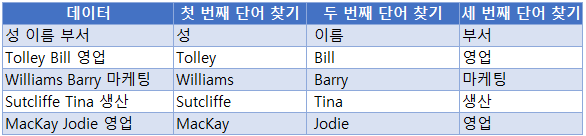
LEFT 및 FIND 함수
먼저 LEFT 및 FIND 함수를 사용하여 성을 찾을 수 있습니다.
=LEFT(B3, FIND(" " , B3))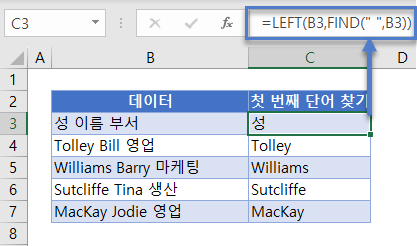
MID 및 FIND 함수
그런 다음 MID 및 FIND 함수를 사용하여 텍스트 문자열에서 두 번째 단어를 찾을 수 있습니다.
=MID(B3,FIND(" ",B3),FIND(" ",B3,FIND(" ",B3)+1)-FIND(" ", B3))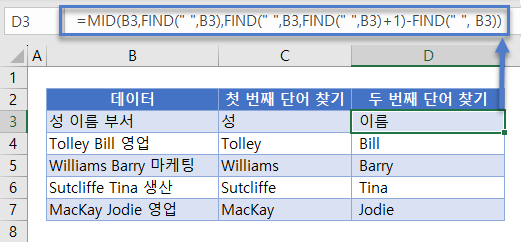
RIGHT 및 FIND 함수
마지막으로 RIGHT, LEN, FIND 함수를 사용하여 텍스트 문자열에서 세 번째 단어를 찾을 수 있습니다.
=RIGHT(B3, LEN(B3)-FIND(" ", B3,FIND(" ",B3)+1))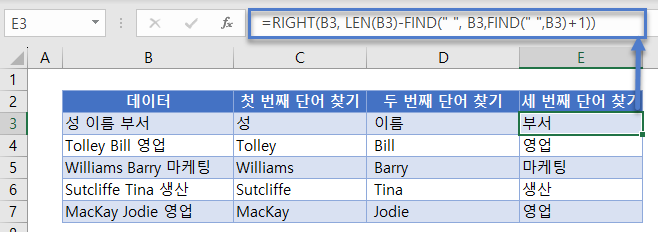
쉼표 또는 다른 문자로 텍스트 문자열 분할
동일한 수식을 사용하여 텍스트 문자열에서 쉼표 또는 기타 문자를 찾고 그에 따라 텍스트 문자열을 분할할 수 있습니다.
수식은 다음과 같이 약간 다릅니다.
첫 단어 찾기
=LEFT(B3,FIND(",",B3)-1)두 번째 단어 찾기
=MID(B3,FIND(",",B3)+1,FIND(",",B3,FIND(",",B3)+1)-FIND(",",B3)-1)세 번째 단어 찾기
=RIGHT(B3, LEN(B3)-FIND(",", B3,FIND(",",B3)+1)-1)구글 스프레드시트에서 텍스트를 열로 분할 기능으로 텍스트 분할하기
구글 스프레드시트에는 텍스트를 열로 분할하는 기능도 있습니다.
분할하려는 텍스트를 선택한 다음 데이터 메뉴 > 텍스트를 열로 분할을 클릭합니다.
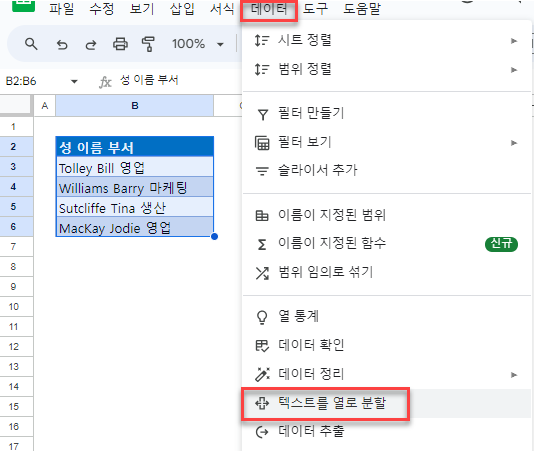
자동 감지를 클릭합니다.
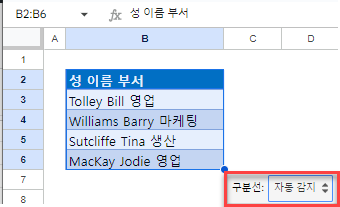
공백을선택합니다.
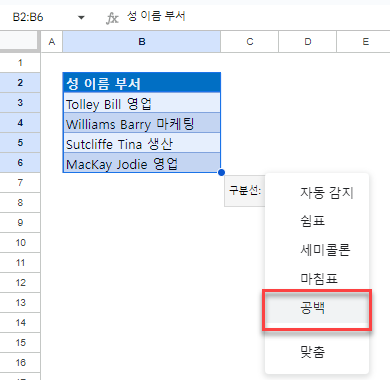
텍스트가 열로 분할됩니다.
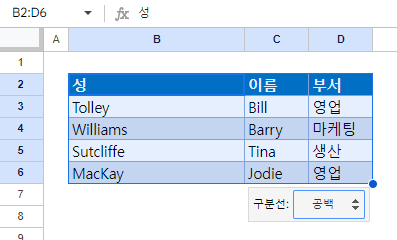
쉼표 또는 다른 문자로 텍스트 문자열 분할
Excel에서와 마찬가지로 Google 스프레드시트에서 FIND, LEFT, MID 및 RIGHT 함수를 사용하여 텍스트를 분할할 수 있습니다.
성, 이름 및 부서 열의 데이터를 추출하는 수식은 Excel에서 사용되는 수식과 동일합니다.