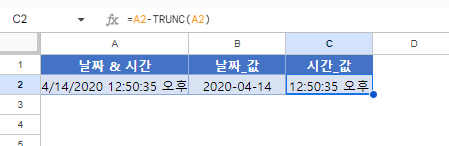날짜 및 시간을 별도의 셀로 분할 – Excel 및 Google 스프레드시트
이 튜토리얼에서는 날짜와 시간을 별도의 셀로 분할하는 여러 가지 방법을 보여 드립니다.
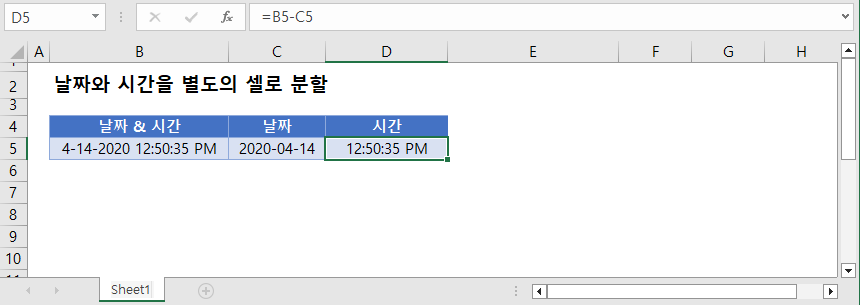
Excel의 날짜 및 시간
Excel에서 날짜는 일련 번호로 저장되며, 각 정수는 고유한 날짜를 나타냅니다. 시간은 십진수 값으로 저장됩니다. 이 예시를 보세요.
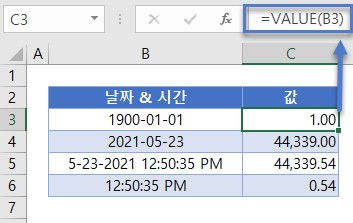
Excel에서 날짜와 시간이 저장되는 방식을 알면 날짜와 시간을 별도의 셀로 쉽게 분할할 수 있습니다.
날짜 및 시간 분할
날짜와 시간을 분할하기 위해 날짜와 시간의 정수 값을 반환하는 데 사용할 수 있는 몇 가지 함수가 있습니다.
INT 함수
먼저 INT 함수를 사용하여 날짜를 나타내는 정수 값을 반환합니다.
=INT(B3)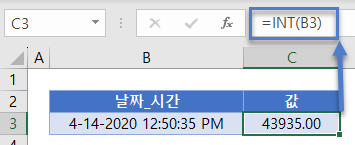 TRUNC 함수
TRUNC 함수
또는 TRUNC 함수를 사용하여 소수점(시간) 값을 잘라낼 수 있습니다.
=TRUNC(B3)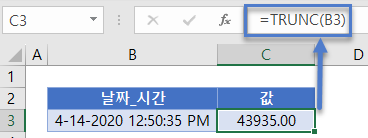
반올림 함수
또는 ROUNDDOWN 함수를 사용하여 가장 가까운 정수 (날짜) 로 반 내림할 수 있습니다.
=ROUNDDOWN(B3,0)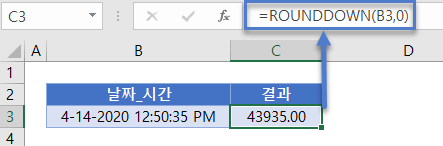
시간 값
다음으로 원래 날짜와 시간에서 위 3가지 방법 중 하나를 사용하여 계산한 정수를 뺍니다. 나머지가 시간이 됩니다.
=B3-INT(B3)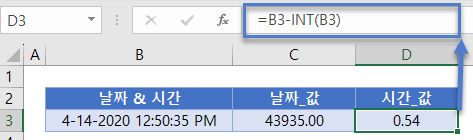
서식 조정
마지막으로 홈 리본 > 숫자로 이동하여 셀 서식을 일반에서 간단한 날짜 (날짜의 경우) 및 시간 (시간의 경우)으로 변경합니다.
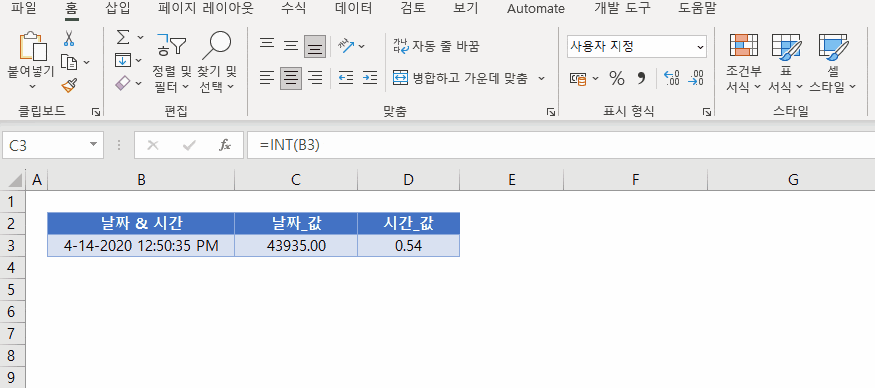
최종 결과는 아래와 같이 표시됩니다.
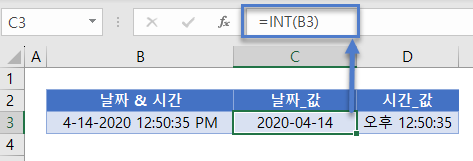
서식을 사용하여 날짜 및 시간 분할
원래 셀을 참조하고 서식을 조정하여 날짜와 시간을 두 개의 개별 셀로 분할할 수도 있습니다.
=B3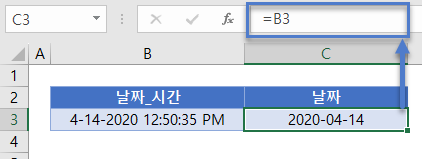
=B3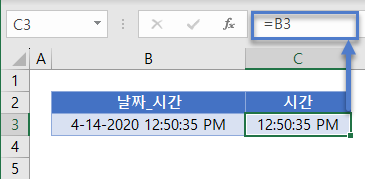
그러나 날짜 및/또는 시간만 표시하도록 서식을 조정하면 원래의 전체 날짜 및 시간은 셀에 소수점이 포함된 일련 번호로 남아 있습니다. 사용자에게 최종적으로 표시되는 출력값이 유일하게 다릅니다.
셀 서식 메뉴에서 날짜 서식을 변경할 수 있습니다.
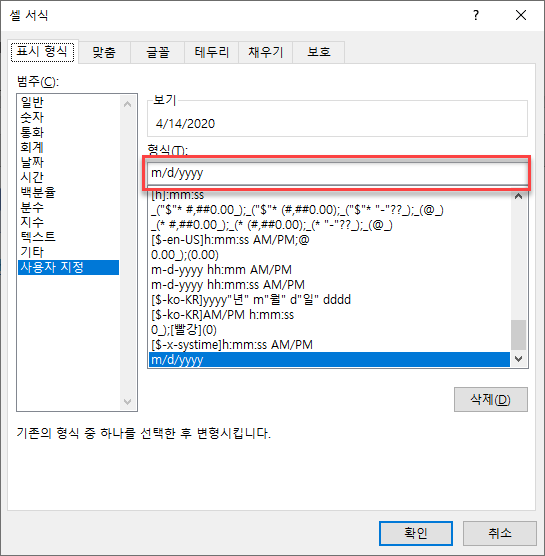
날짜 서식을 설정하려면 유형 영역에 “m/d/yyyy”를 입력하고, 시간 서식을 설정하려면 “h:mm AM/PM”을 입력합니다.
셀 서식 메뉴에 접속하려면 단축키 CTRL + 1을 사용하거나 이 버튼을 누릅니다.
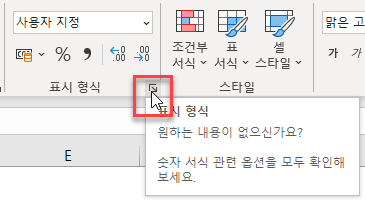
TEXT 함수
별도의 셀에서 TEXT 함수를 사용하여 날짜와 시간 값을 텍스트로 개별적으로 저장할 수도 있습니다.
=TEXT(B3,"m/d/yyyy")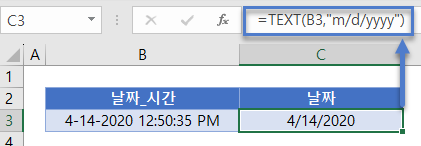
=TEXT(B3,"hh:mm:ss AM/PM")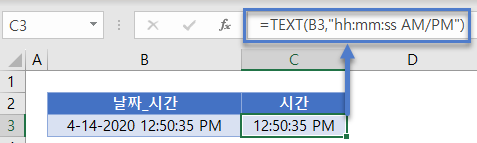 그러나 날짜 및 시간이 텍스트로 저장되어 일반적인 날짜 및 시간 연산이 더 이상 적용되지 않습니다.
그러나 날짜 및 시간이 텍스트로 저장되어 일반적인 날짜 및 시간 연산이 더 이상 적용되지 않습니다.
Google 스프레드시트에서 날짜와 시간을 별도의 셀로 분할하기
위의 모든 예는 Google 스프레드시트에서 Excel과 똑같이 작동합니다.