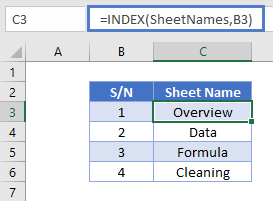수식을 사용한 시트 이름 나열 – Excel 및 Google 스프레드시트
Written by
Reviewed by
이 튜토리얼에서는 Excel에서 수식을 사용하여 통합 문서의 시트 이름을 나열하는 방법을 보여 줍니다
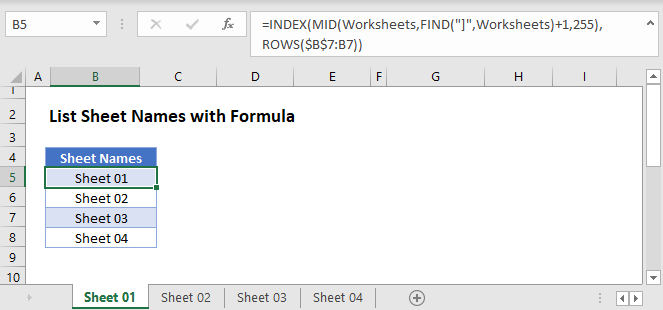
명명된 범위 및 수식을 사용하여 시트 이름 나열하기
Excel에는 통합 문서의 모든 워크시트를 나열할 수 있는 기본 제공 함수가 없습니다. 대신 두 가지 옵션이 있습니다
- VBA 매크로를 사용하여 통합 문서의 모든 시트 나열하기
- 모든 시트를 나열하는 수식 만들기
수식을 사용하려면 다음 단계를 따르세요
- 명명된 범위 “워크시트” 만들기
- 수식을 사용하여 모든 시트 이름을 나열합니다.
시트 이름에 대한 이름 범위 만들기
시트 이름에 대한 명명된 범위를 만들려면 Excel 리본에서다음과 같이 하세요: 수식 > 이름 관리자 > 새로만들기
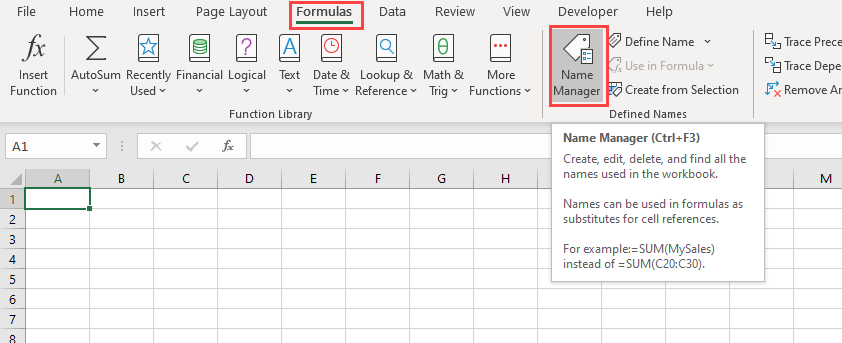
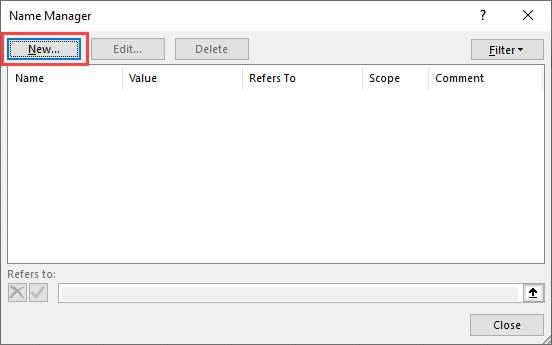
이름 상자에 “워크시트”를 입력합니다
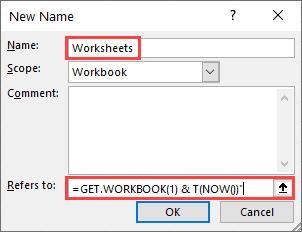
대화 상자의 “참조” 섹션에 다음 수식을 작성해야 합니다
=get.workbook(1) & t(now())"이 수식은 통합 문서에 있는 모든 시트의 이름(이 형식의 배열: “[workbook.xlsm].Overview”)을 명명된 범위인 “Worksheets”에 저장합니다
“GET.WORKBOOK” 함수는 매크로 함수이므로 통합 문서를 열 때마다 시트 이름이 업데이트되도록 하려면 통합 문서를 매크로 사용 통합 문서(파일 형식: .xlsm)로 저장해야 합니다
참고: 이름 편집 대화 상자를 채울 때 통합 문서를 이름 범위의 범위로 선택해야 합니다
수식을 사용하여 시트 이름 나열
이제 수식을 사용하여 시트 이름을 나열합니다. 여기에는 INDEX, MID, FIND 및 ROWS 함수가 필요합니다
=INDEX(MID(Worksheets,FIND("]",Worksheets) 1,255),ROWS($B$5:B5))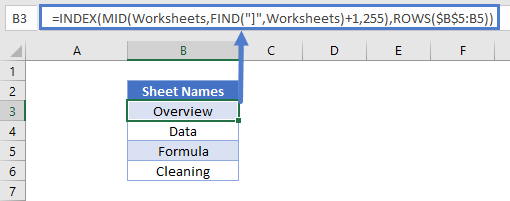
- 위의 수식은 “Worksheets” 배열을 가져와 위치에 따라 각 시트 이름을 표시합니다.
- MID 및 FIND 함수는 배열에서 시트 이름을 추출합니다(통합 문서 이름은 제거).
- 그런 다음 INDEX 및 ROW 함수는 해당 배열의 각 값을 표시합니다.
- 여기서 ‘개요’는 통합 문서의 첫 번째 시트이고 ‘정리’는 마지막 시트입니다.
MID 및 FIND 함수가 시트 이름을 가져오는 방법에 대한 자세한 내용을 보려면 링크를 클릭합니다
대체 방법
이름 관리자에서 시트 이름 목록을 만드는 옵션도 있습니다. 대신
=get.workbook(1) & t(now())“참조” 필드를 다음과 같이 설정합니다
=replace(get.workbook(1),1,find("]",get.workbook(1)),"")이제 수식에 MID, FIND 및 ROWS가 필요하지 않습니다. 명명된 범위는 이미 시트 이름으로만 구성되어 있습니다
이 간단한 INDEX 수식을 사용하여 시트를 나열합니다
=INDEX(SheetName,B3)