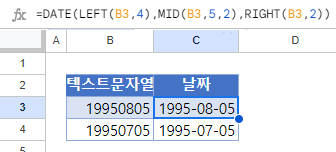텍스트 문자열을 날짜로 변환 – Excel 및 Google 스프레드시트
이 튜토리얼에서는 Excel 및 Google 스프레드시트에서 텍스트 문자열을 날짜로 변환하는 방법을 보여드립니다.
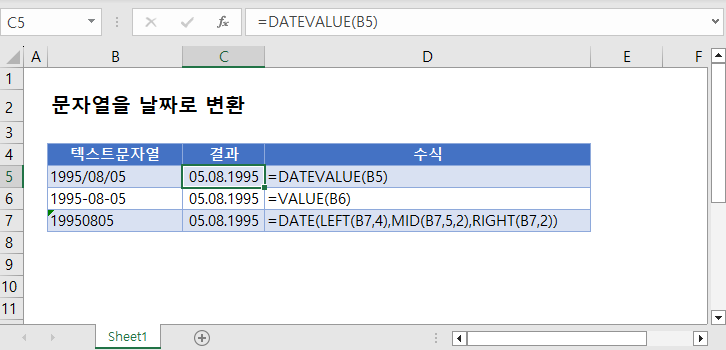
텍스트 문자열을 날짜로 변환
Excel에 날짜가 텍스트로 저장되어 있는 경우 계산에 날짜를 사용할 수 없습니다. 하지만 DATEVALUE 함수를 사용하면 텍스트로 저장된 날짜를 Excel의 실제 날짜로 변환할 수 있습니다.
=DATEVALUE(B3)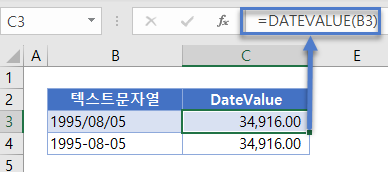
Excel의 날짜는 Excel의 첫날부터 경과한 일수를 나타내는 값으로 저장됩니다.
Excel의 첫날은 1900년 1월 0일이라는 가상의 날짜입니다. 따라서 날짜 1995/08/05는 숫자 34,916으로 저장됩니다.
일련 번호를 날짜로 표시하려면 숫자 서식을 날짜로 변경하기만 하면 됩니다.
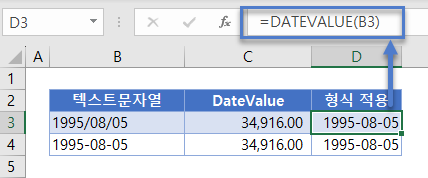
VALUE 함수도 같은 방식으로 작동합니다
=VALUE(B3)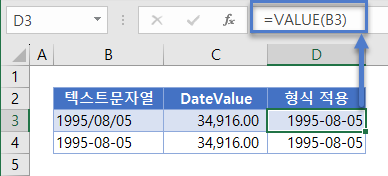
텍스트 ‘yyyymmdd’를 날짜로 변환하기
숫자나 ‘yyyymmdd’ 형식의 텍스트 문자열을 날짜로 변환해야 할 때가 있을 수 있습니다. 이렇게 하려면 LEFT, MID, RIGHT 함수와 함께 DATE 함수를 사용해야 합니다.
=DATE(LEFT(B3,4), MID(B3,5,2), RIGHT(B3,2)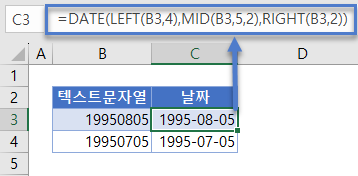
LEFT 함수
LEFT 함수는 텍스트 문자열의 왼쪽에 있는 문자를 반환합니다. 이 경우 4자를 반환하도록 선택했습니다.
MID 함수
MID 함수는 텍스트 문자열의 중간 문자를 반환합니다. 시작 중간 문자는 두 번째 인수(예: 5)로 표시되고 문자열의 길이는 세 번째 인수(예: 2)로 표시됩니다.
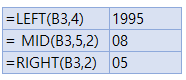
RIGHT 함수
RIGHT 함수는 텍스트 문자열의 오른쪽에 있는 문자를 반환합니다.(이 경우 2자를 반환하도록 선택했습니다)
DATE 함수
DATE 함수는 추출된 3개의 값을 가져와 결합하여 유효한 날짜로 만듭니다(예: 1995,08,05): DATE (1995,08,05) 여기서 값은 LEFT, MID 및 RIGHT 함수로 대체됩니다.
Google 스프레드시트에서 텍스트 문자열 변환
DATEVALUE 및 VALUE 함수는 Excel에서와 마찬가지로 Google 스프레드시트에서 동일한 방식으로 작동합니다.
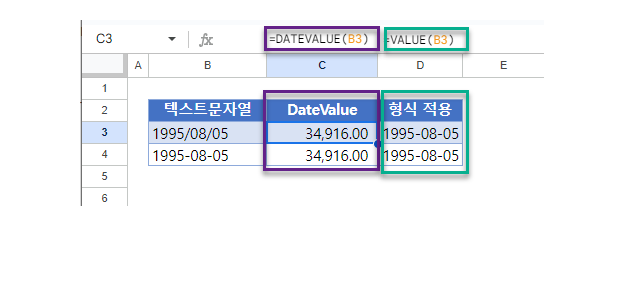
DATE, LEFT, MID 및 RIGHT 함수도 Excel에서와 마찬가지로 Google 스프레드시트에서 동일하게 작동합니다.