비어 있지 않은 경우 평균 계산 – Excel 및 Google 스프레드시트
이 튜토리얼에서는 Excel 및 Google 스프레드시트에서 빈 값이나 범주를 무시하면서 숫자 집합의 평균을 계산하는 방법을 보여드립니다.
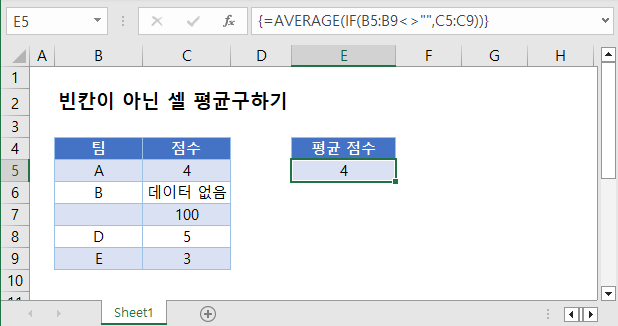
AVERAGE 함수로 빈 값 무시하기
AVERAGE 함수는 공백이거나 텍스트가 포함된 셀을 자동으로 무시합니다.
이 예에서는 AVERAGE 함수를 사용하여 C 열의 텍스트 및 빈 값을 무시하는 평균 점수를 계산합니다.
=AVERAGE(C3:C7)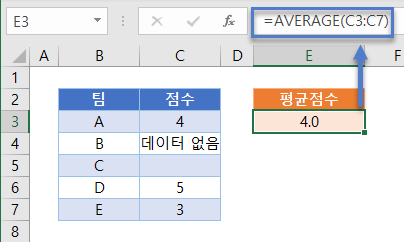
AVERAGEA 함수를 사용하여 텍스트 값을 0으로 처리하기
계산에서 텍스트 값을 0으로 처리하려면 AVERAGEA 함수를 사용합니다.
이 예제에서 평균 계산에 텍스트 값 ‘데이터 없음’이 어떻게 포함되는지 살펴보세요.
=AVERAGEA(C3:C7)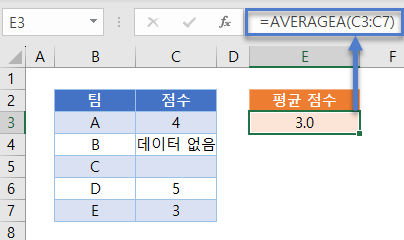
이 예에서는 4, 0, 5 및 3 값의 평균을 계산합니다.
AVERAGEIFS를 사용하여 빈 카테고리 값 무시하기
이 예에서는 AVERAGEIFS 함수를 사용하여 이름이 공백이 아닌 팀의 평균 점수를 계산하고 텍스트 값인 점수를 무시합니다.
=AVERAGEIFS(C3:C7,B3:B7,"<>")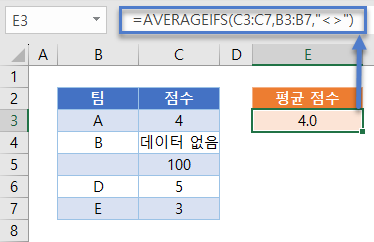
빈 카테고리 값 무시 – 배열
AVERAGEIF 함수를 사용할 수 없는 경우 중첩된 AVERAGE 및 IF 함수를 사용할 수 있습니다.
이 예는 이름이 비어 있지 않은 팀의 평균 점수를 계산하고 텍스트 값인 모든 점수를 무시합니다.
=AVERAGE(IF(B3:B7<>"",C3:C7))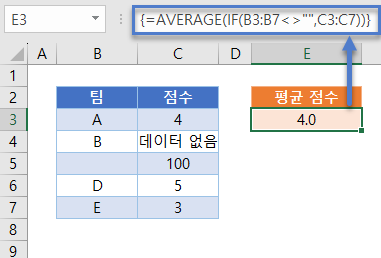
이 수식은 IF 함수를 사용하여 각 팀의 이름이 비어 있지 않은지 평가하고, AVERAGE 함수에서 비어 있지 않은 이름을 가진 팀의 점수만 사용합니다. 팀 이름이 비어 있으면 100점은 무시됩니다. ‘데이터 없음 ‘의 점수는 숫자가 아니므로 무시됩니다.
2019 이전 버전의 Excel에서는 이 수식을 배열 수식으로 입력하려면 CTRL+SHIFT+ENTER를 눌러야 합니다. 이후 버전에서는 필요하지 않습니다. 이 예제는 아래와 같이 AVERAGEIFS 함수를 사용하여 똑같이 계산할 수 있습니다.
빈 카테고리 값 무시 및 텍스트를 0으로 처리하기
이름이 비어 있는 팀은 무시하면서 텍스트 값 점수를 0으로 처리하려면 중첩된 AVERAGEA 및 IF 함수를 사용할 수 있습니다.
=AVERAGEA(IF(B3:B7<>"",C3:C7))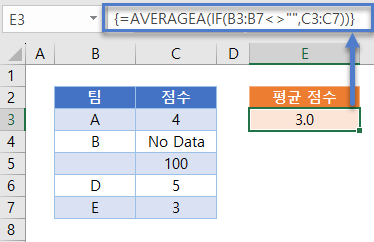
이 수식은 IF 함수를 사용하여 각 팀의 이름이 비어 있지 않은지 평가하고, AVERAGEA 함수에서 비어 있지 않은 이름을 가진 팀의 점수만 사용합니다. 팀 이름이 비어 있으면 100점은 무시됩니다. ‘데이터 없음 ‘의 점수는 평균 함수에 의해 0으로 처리되므로 평균 3.0이 계산됩니다.
2019 이전 버전의 Excel에서는 이 수식을 배열 수식으로 입력하기 위해 CTRL+SHIFT+ENTER 키를 눌러야 합니다. 이후 버전에서는 필요하지 않습니다.
Google 스프레드시트에서 비어 있지 않은 경우 평균
이러한 수식 예제의 대부분은 Google 스프레드시트에서 Excel과 동일한 방식으로 작동하지만 몇 가지 예외가 있습니다.
IF 함수가 다른 함수 안에 중첩되어 있고 셀 범위를 참조하는 경우, Google 스프레드시트에서는 배열 수식 함수를 사용하여 수식을 배열 수식으로 처리해야 합니다.
=ArrayFormula(AVERAGE(IF(B3:B7<>"",C3:C7))))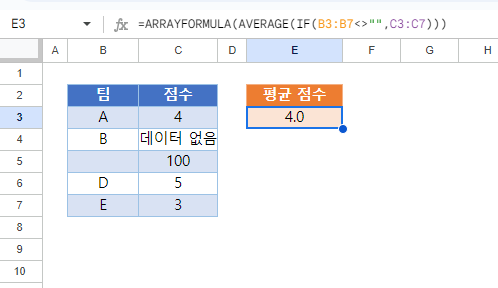
AVERAGEA 함수는 Google 스프레드시트에서 다르게 작동하므로 =AVERAGEA(IF(B3:B7<>””,C3:C7))의 예는 사용할 수 없습니다. IF 함수가 B3:B7 범위에서 빈 값을 찾으면 Excel에서처럼 무시하는 대신 Google 스프레드시트에서 0으로 계산하는 null 값을 생성하기 때문입니다.


