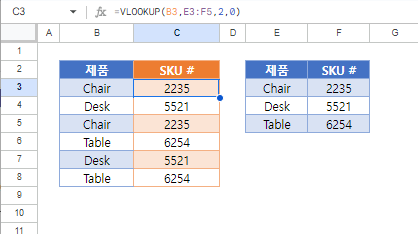텍스트에 숫자 값 할당 – Excel 및 Google 스프레드시트
Last updated on 8월 14, 2023
이 튜토리얼에서는 텍스트 문자열에 숫자 값을 할당하는 방법을 보여드립니다.
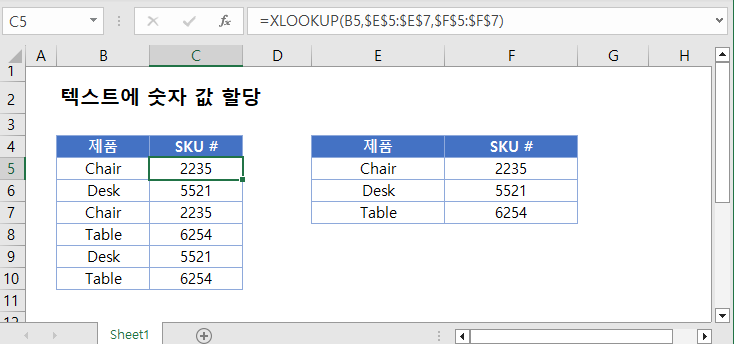
VLOOKUP 방법
텍스트 문자열에 숫자 값을 할당하려면 조회 테이블과 함께 VLOOKUP 함수를 사용할 수 있습니다. 이 예제에서는 다음과 같이 각 제품에 SKU 번호를 할당합니다.
=VLOOKUP(B3,E3:F5,2,0)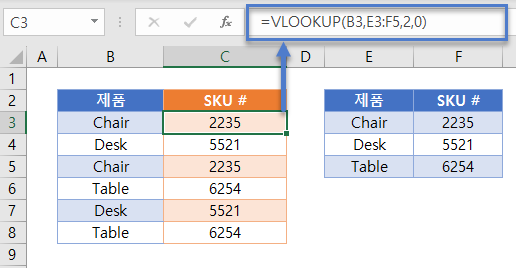
이 수식은 E3:F5 범위에서 “Chair”를 찾아 해당 행의 두 번째 열을 반환합니다. “2235”(“0” 인수는 정확히 일치해야 함을 지정합니다.)
XLOOKUP 메서드
또 다른 방법은 XLOOKUP 함수를 사용하여 동일한 결과를 얻는 것입니다:
=XLOOKUP(B3,E3:E5,F3:F5)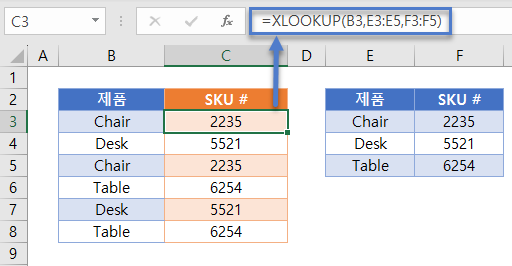
범위 및 열 인덱스 번호 대신 조회 배열과 반환 배열을 사용하는 XLOOKUP 함수를 사용합니다.
셀 참조 잠금
수식을 더 쉽게 읽을 수 있도록 셀 참조를 잠그지 않고 수식을 표시했습니다:
=VLOOKUP(B3,E3:F5,2,0)=XLOOKUP(B3,E3:E5,F3:F5)하지만 이러한 수식은 Excel 파일 내 다른 곳에 복사하여 붙여넣으면 제대로 작동하지 않습니다. 대신 다음과 같이 잠긴 셀 참조를 사용해야 합니다.
=VLOOKUP(B3,$E$3:$F$5,2,0)=XLOOKUP(B3,$E$3:$E$5,$F$3:$F$5)자세한 내용은 셀 참조 잠그기 문서를 참조하세요.
Google 스프레드시트에서 텍스트에 숫자 값 할당하기
위에 표시된 예제는 Excel에서와 마찬가지로 Google 스프레드시트에서도 동일하게 작동합니다.