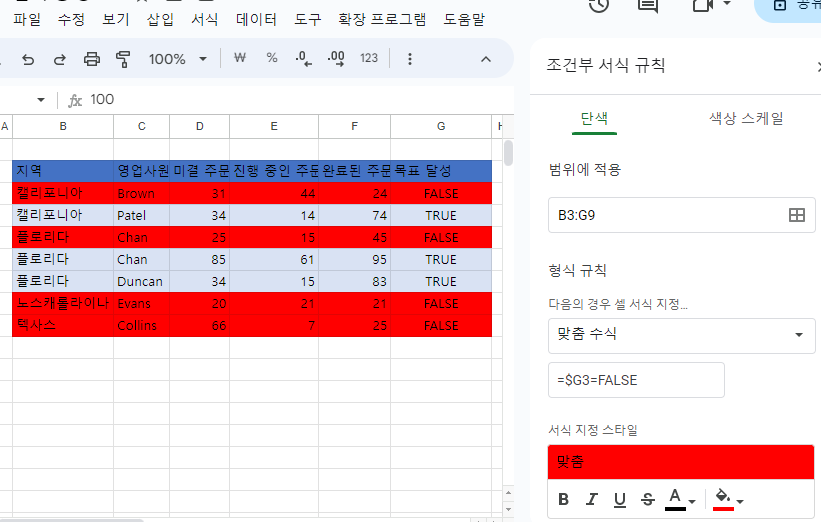조건부 서식 지정 – Excel 및 Google 스프레드시트에서 전체 행 강조 표시
이 튜토리얼에서는 조건부 서식을 사용하여 Excel 및 Google 스프레드시트에서 전체 행을 강조 표시하는 방법을 설명합니다.
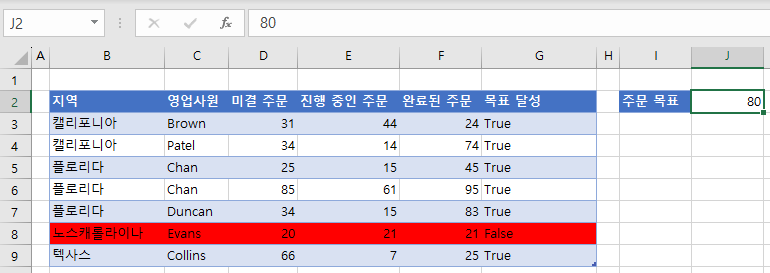
Excel의 조건부 서식 기능을 사용하면 해당 행에 있는 한 셀의 내용을 기준으로 행을 강조 표시할 수 있습니다.
전체 행 강조 표시
판매 목표 달성 여부를 확인하려고 한다고 가정해 보겠습니다. 워크시트에 포함된 값에 따라 워크시트에서 TRUE 또는 FALSE를 반환하는 수식을 만들 수 있습니다.
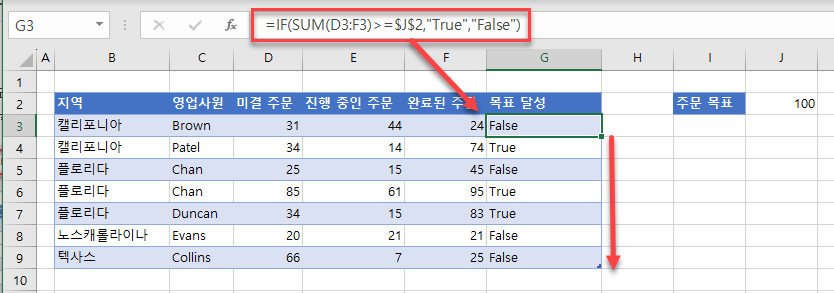
위의 예에서 IF 문은 주문의 합계가 100보다 크거나 같은지 여부를 테스트합니다.
=IF(SUM(D3:F3)>=$J$2,”True”,”False”)
주문의 합이 100보다 크거나 같으면 IF 함수에 의해 TRUE가 반환되고, 그렇지 않으면 FALSE가 반환됩니다.
주문 목표가 충족되었는지 한 눈에 확인하려면 워크시트에 조건부 서식 지정 규칙을 적용할 수 있습니다.
- 서식을 지정할 행을 선택한 다음 리본에서 홈 > 스타일 > 조건부 서식 > 새 규칙...을 선택합니다
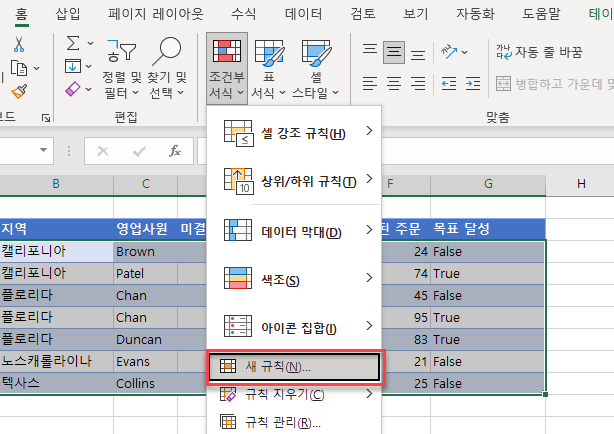
- 수식을 사용하여 서식을 지정할 셀 결정을 선택하고 수식을 입력합니다:
=$G3=”FALSE”
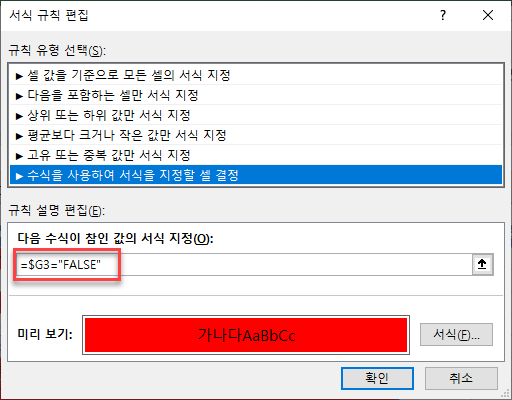
열을 고정시키고 행을 상대참조로 하기 위해 이 수식($G3)에 혼합 참조를 사용해야 합니다. 이렇게 하면 기준을 충족하는 단일 셀이 아닌 전체 행에 서식을 지정할 수 있습니다.
범위의 모든 셀에 대해 규칙이 평가될때 행은 변경되지만 열은 변경되지 않습니다. 따라서 규칙은 다른 열의 값을 무시하고 G열의 값만 검사합니다. 행이 일치하고 해당 행의 G열에 FALSE라는 단어가 포함되어 있으면 수식 결과는 TRUE가 되고 전체 행에 서식이 적용됩니다.
- 서식 버튼을 클릭하고 원하는 서식을 선택합니다.
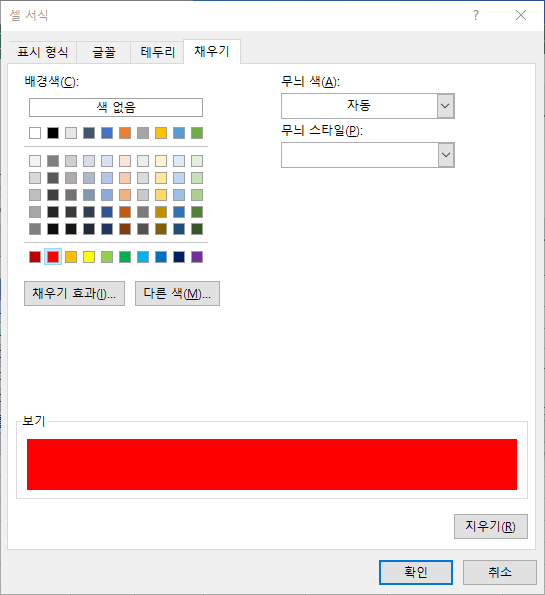
- 확인을 클릭한 다음 다시 확인을 클릭하여 결과를 확인합니다.
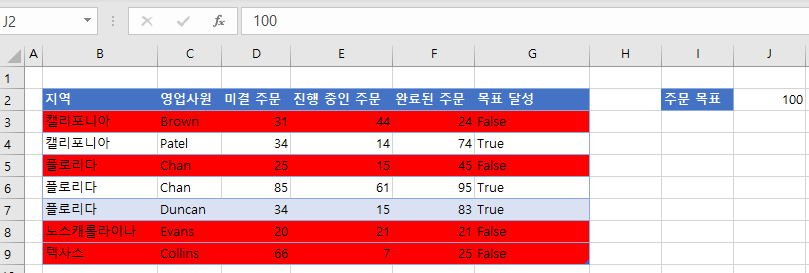
주문 목표(여기서는 J2)를 변경하면 셀 서식도 변경됩니다.
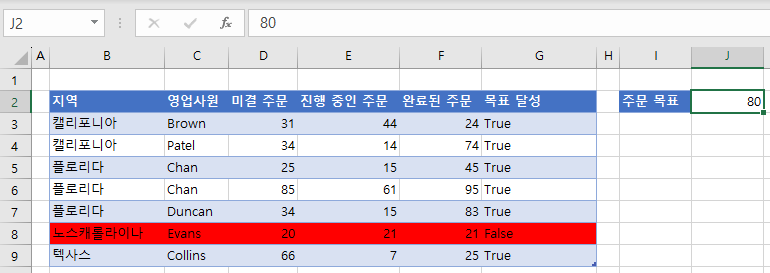
Google 스프레드시트에서 전체 행 강조 표시
조건부 서식을 사용하여 Google 스프레드시트에서 전체 행을 강조 표시하는 방법도 비슷합니다.
- 서식을 지정하려는 행을 강조 표시하고 서식 > 조건부 서식으로 이동합니다.
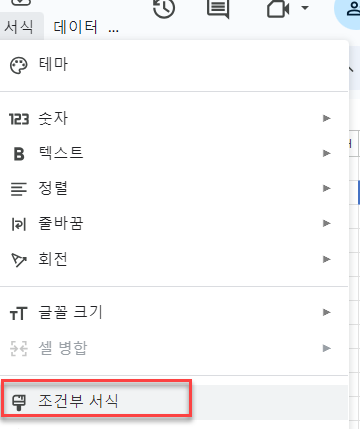
- 범위에 적용 섹션이 이미 채워져 있습니다. 맞춤 수식을 선택한 다음 수식을 입력합니다:
=$G3=FALSE
다시 한 번, 행은 상대참조로 열은 절대참조로 고정하기 위해 혼합 참조를 사용해야 합니다. - 서식 스타일을 선택한 다음 완료를 클릭합니다.