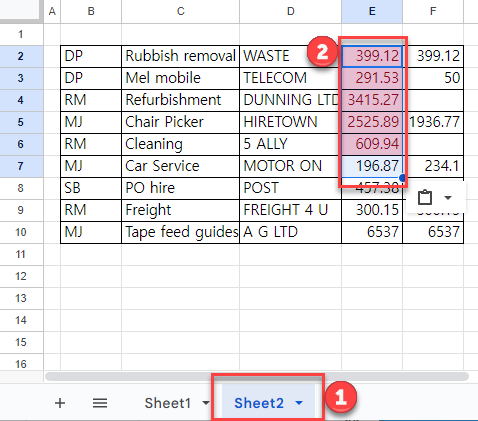조건부 서식 적용 – Excel 및 Google 스프레드시트의 다중 시트
이 튜토리얼에서는 Excel 및 Google 스프레드시트에서 여러 시트에 조건부 서식을 적용하는 방법을 보여드립니다.
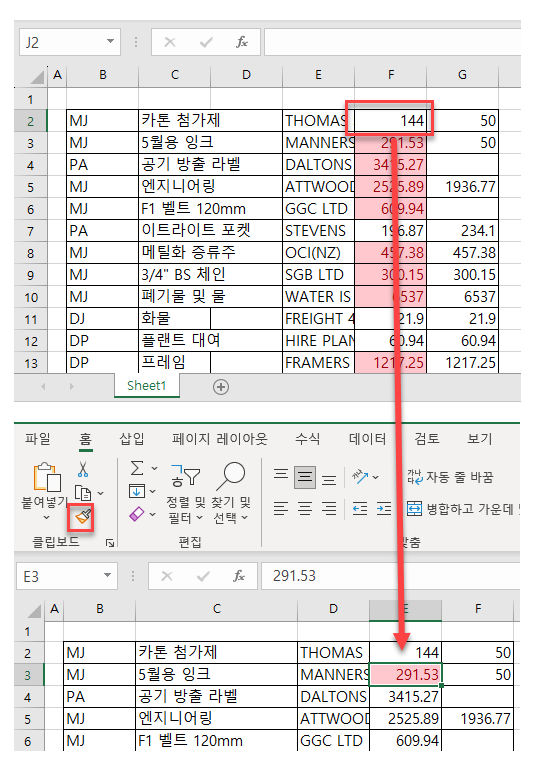
최신 버전의 Excel에서는 더 이상 여러 시트를 선택한 다음 조건부 서식 지정 규칙을 모든 시트에 한 번에 적용할 수 없습니다. 먼저 한 시트를 선택한 다음 시트 간에 조건부 서식을복사해야 합니다. 또는 매크로를 작성하여 각 시트에서 조건부 서식을 반복할 수 있습니다.
여러 시트에 조건부 서식 적용
복사-붙여넣기
- 조건부 서식이 적용된 시트를 선택하고 조건부 서식 규칙이 있는 셀을 마우스 오른쪽 버튼으로 클릭합니다. 그런 다음 복사를 클릭합니다.(또는 키보드 단축키 Ctrl+C 사용 )
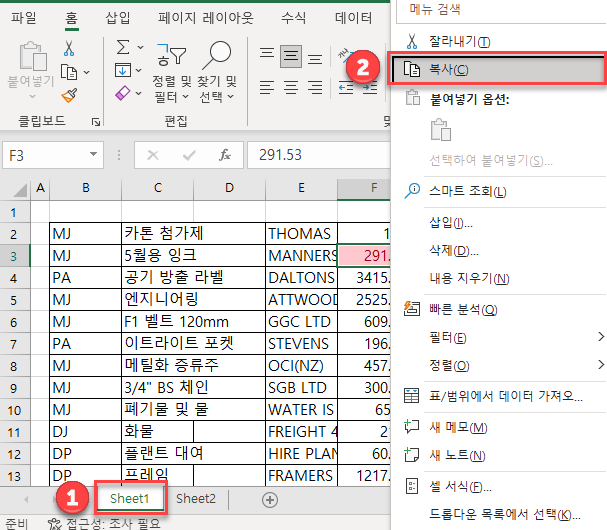
- 그런 다음 대상 시트를 클릭하고 대상 셀을 선택합니다. 마우스 오른쪽 버튼을 클릭하고 선택하여 붙여넣기 > 서식 붙여넣기를 선택합니다.
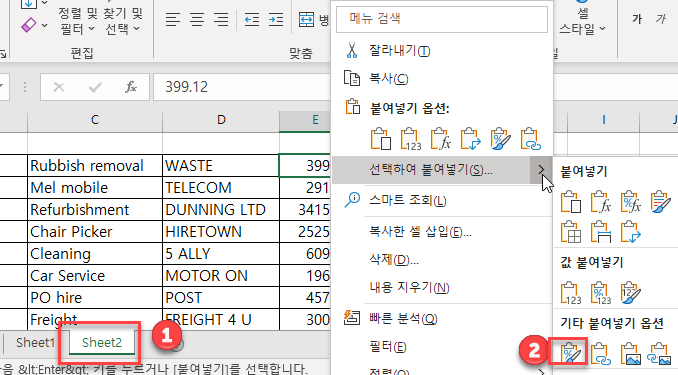
서식 복사
서식 복사 기능을 사용하여 조건부 서식 지정 규칙을 한 시트에서 다른 시트로 복사할 수도 있습니다.
- 소스 시트에서 조건부 서식 지정 규칙이 있는 셀을 선택한 다음, 리본에서 홈 > 클립보드 > 서식 복사를 선택합니다.
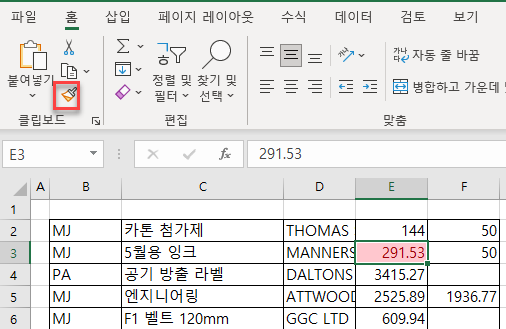
- 대상 시트를 클릭하고 서식을 적용하려는 셀을 클릭합니다.
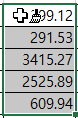
조건부 서식 지정 규칙을 적용하는 매크로 만들기
Excel에서 새 조건부 서식 지정 규칙을 만드는 동안 매크로를 기록하여 수행 단계를 모방할 수 있습니다.
- 리본에서 보기 > 매크로 > 매크로 기록을 선택합니다.
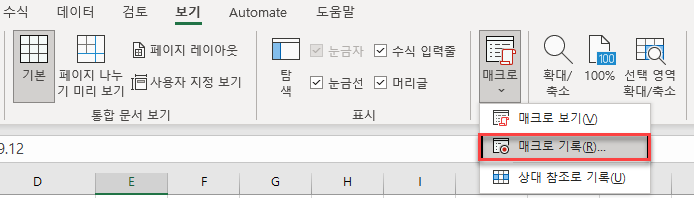
또는 리본에서 개발 도구 > 코드 > 매크로 기록을 선택합니다.

참고: 개발자 리본이 표시되지 않으면 활성화해야 합니다.
- 매크로 기록 대화 상자에서(1) 매크로의 이름을 입력하고 (2) 드롭다운 목록에서개인용 매크로통합 문서를 선택합니다. 그런 다음 (3) 확인을 클릭하여 녹화를 시작합니다.
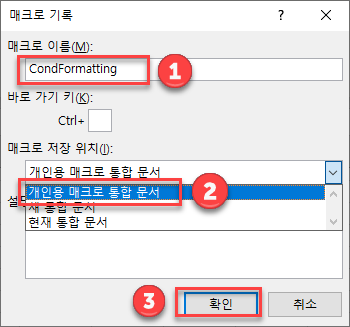
- 확인을 클릭한 후 단계에 따라 필요한 조건부 서식 지정 규칙을 만든 다음 화면 하단의 중지 버튼을 클릭하여 매크로 기록을 중지할 수 있습니다.

- 다른 시트에서 매크로를 실행하려면 해당 시트로 전환하고 조건부 서식을 적용하려는 셀을 선택합니다.
- 리본에서 보기 > 매크로 > 매크로 보기를 선택합니다.
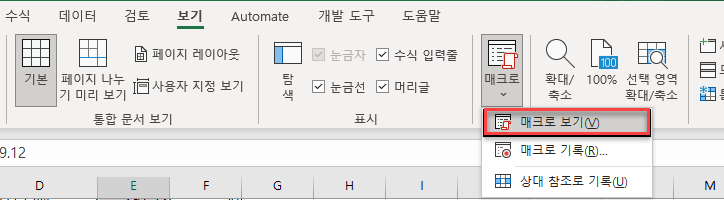
또는 개발자 > Visual Basic > 매크로
- 매크로 이름 목록에서 매크로를 클릭한 다음 실행을 선택합니다.
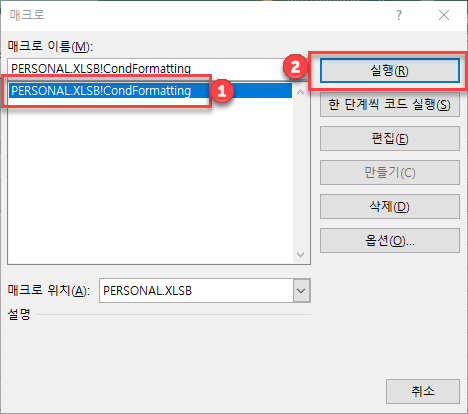
- 필요한 만큼 많은 시트에서 매크로를 실행할 수 있습니다.
참고: 매크로 대화 상자 (위 그림)에서 매크로를 선택하고 편집을 선택하면 코드를 볼 수 있습니다. 그러면 Visual Basic 편집기로 이동하여 VBA 코드를 보거나 편집할 수 있습니다.
Google 스프레드시트에서 여러 스프레드시트에 조건부 서식 적용하기
Excel에서와 같은 방식으로 Google 스프레드시트의 여러 시트에 조건부 서식을 적용할 수 있습니다.
한 셀에서 조건부 서식 복사
복사-붙여넣기
조건부 서식 지정 규칙이 설정된 셀이나 열이 이미 있는 경우 복사-붙여넣기를 사용하여 규칙을 다른 시트에 복사할 수 있습니다.
- 조건부 서식 지정 규칙이 적용된 셀을 마우스 오른쪽 버튼으로 클릭하고 복사를 클릭합니다.(또는 키보드 단축키 CTRL + C를 사용 )
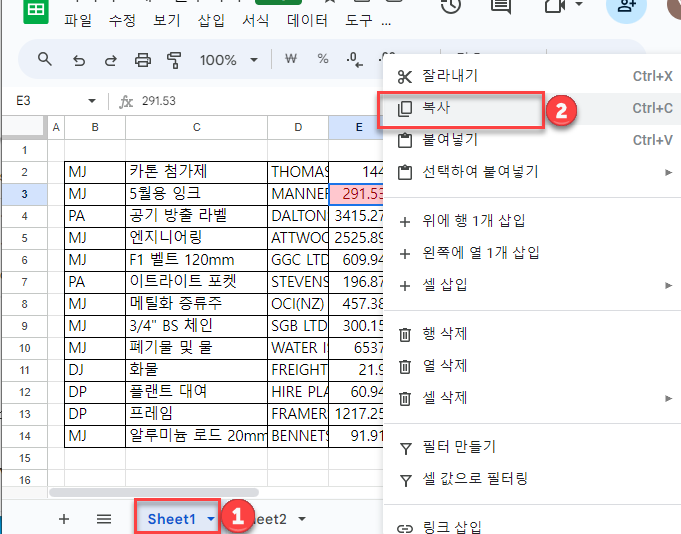
- 필요한 시트를 선택한 다음 해당 시트에서 조건부 서식 지정 규칙을 적용하려는 셀을 여러 개 선택합니다. 선택하여 붙여넣기 > 서식만 붙여넣기를 선택합니다.(또는 키보드 단축키 CTRL + ALT + V 사용)
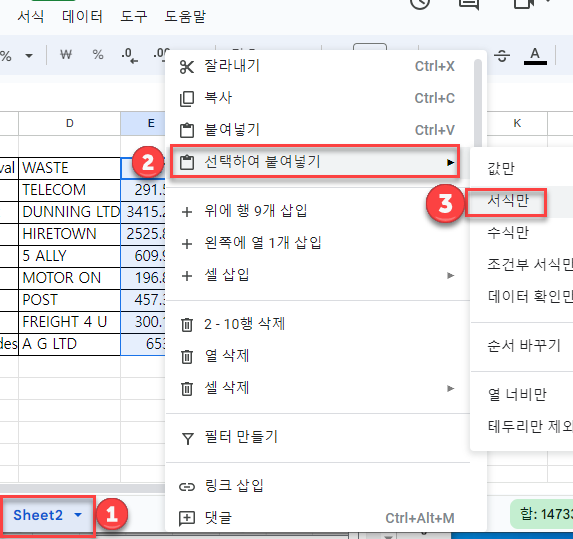
그러면 조건부 서식 지정 규칙이 선택한 전체 열에 적용됩니다.
서식 복사
조건부 서식 지정 규칙이 설정된 셀이나 열이 이미 있는 경우, 서식 복사를 사용하여 규칙을 다른 열에 복사할 수 있습니다.
- 관련 조건부 서식 지정 규칙이 있는 셀을 선택합니다. 그런 다음 메뉴에서 서식 복사를 선택합니다.
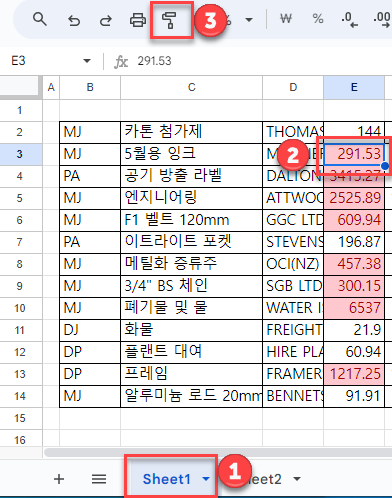
- 대상 시트를 선택한 다음 조건부 서식 지정 규칙을 복사할 셀을 지정 합니다.