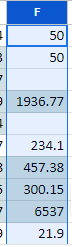조건부 서식 적용 – Excel 및 Google 스프레드시트 전체 열기
Last updated on 8월 2, 2023
이 튜토리얼에서는 Excel 및 Google 스프레드시트의 전체 열에 조건부 서식 지정 규칙을 적용하는 방법을 보여 줍니다.
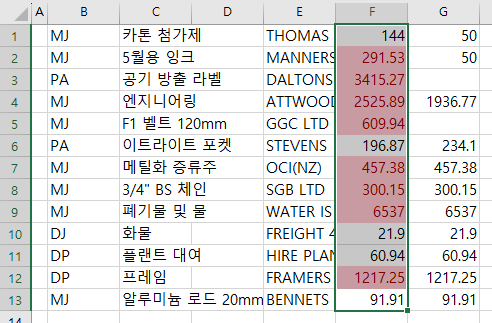
전체 열에 조건부 서식 적용하기
조건부 서식 지정 규칙을 사용하여 지정된 값(예: 250)보다 큰 열(예: E)의 모든 셀을 강조 표시하여 데이터 집합에서 더 큰 숫자를 강조 표시할 수 있습니다.
- 열 머리 글을 클릭하여 전체 열을 선택합니다.
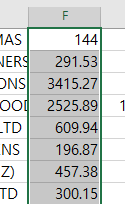
- 리본에서 홈 > 조건부 서식 > 셀 강조 규칙 > 보다 큼…을 선택합니다.
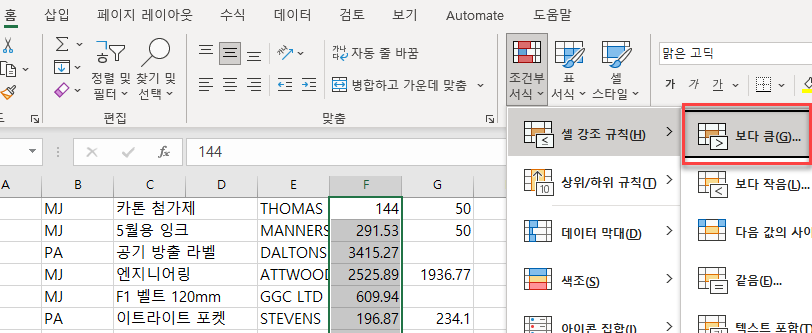
- 테스트할 값을 입력한 다음 필요한 서식을 선택합니다.
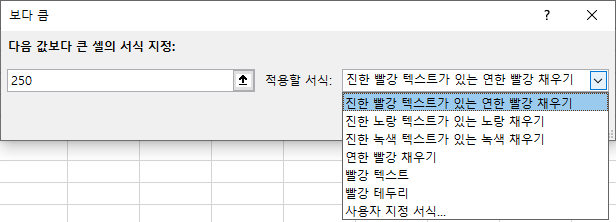
- 확인을 클릭하여 전체 열에 규칙을 적용합니다.
한 셀에서 조건부 서식 복사
복사-붙여넣기
특정 셀에 조건부 서식 규칙이 이미 설정되어 있는 경우 선택하여 붙여넣기를 사용하여 이 서식을 전체 열에 복사할 수 있습니다.
- 조건부 서식 지정 규칙이 있는 셀을 선택한 다음 마우스 오른쪽 버튼을 클릭하고 복사를 클릭합니다.(또는 키보드 단축키 CTRL+C 사용 )
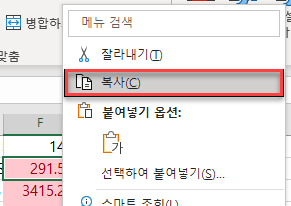
- 필요한 열의 열 머리글을 클릭한 다음 마우스 오른쪽 버튼을 클릭하고 선택하여 붙여넣기 > 서식 붙여넣기를 클릭합니다.
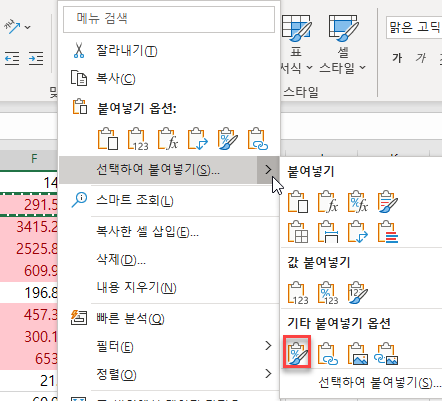
- 원래 셀에 적용되었던 조건부 서식 규칙이 이제 전체 열에 적용됩니다.
서식 복사
서식 복사 기능을 사용하여 단일 셀에 적용된 서식(이 경우 조건부 서식)을 복사할 수도 있습니다.
- 조건부 서식 지정 규칙이 있는 셀을 선택한 다음 리본에서 홈 > 클립보드 > 서식 복사를 선택합니다.
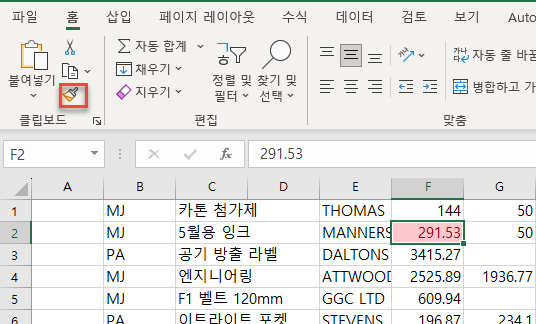
- 규칙을 적용하려는 열의 머리글을 클릭합니다.
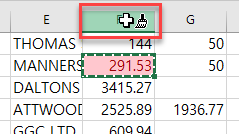
- 원래 셀에 적용된 조건부 서식 규칙이 전체 열에 적용됩니다.
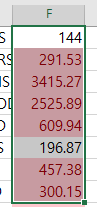
Google 스프레드시트의 전체 열에 적용
Google 스프레드시트의 전체 열에 조건부 서식을 적용할 수도 있습니다.
조건부 서식 적용
- 메뉴에서 서식 > 조건부 서식을 선택합니다.
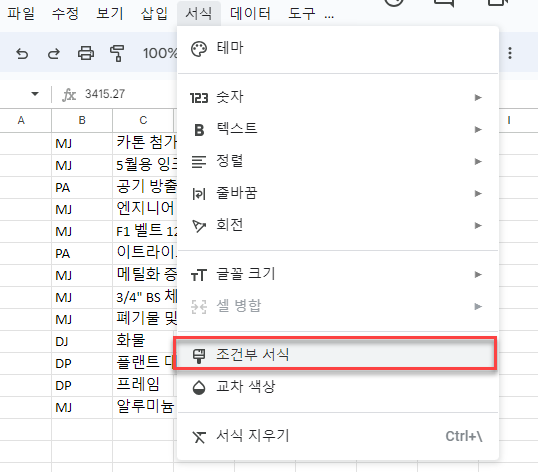
- 범위에 적용 상자 오른쪽에 있는 작은 사각형을 클릭합니다.
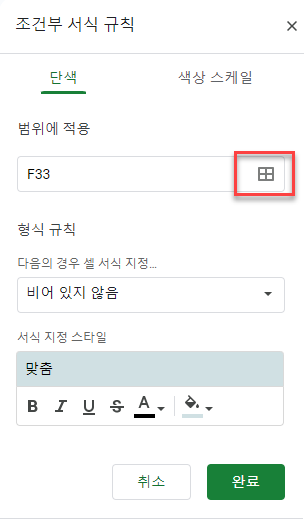
- 조건부 서식 지정 규칙을 적용하려는 열의 열 머리글을 선택한 다음 확인을 클릭합니다.
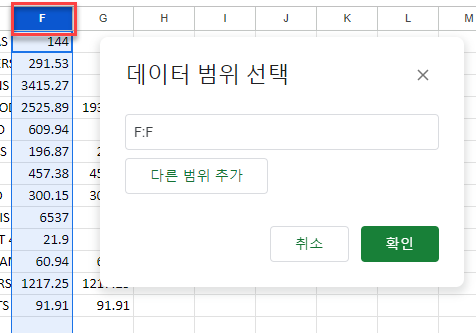
- 다음의 경우 셀 서식 지정 드롭다운 상자에서 규칙을 만들고 서식 스타일을 선택한 다음 완료를 클릭합니다.
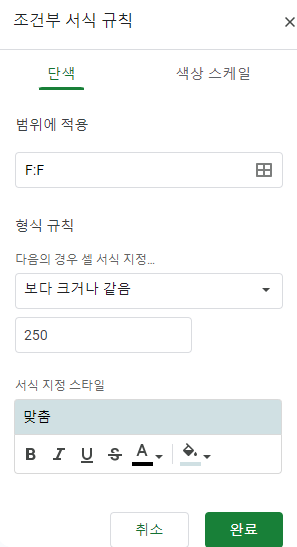
규칙이 전체 열에 적용됩니다.
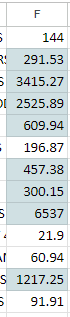
한 셀에서 복사
복사-붙여넣기
조건부 서식 지정 규칙이 설정된 셀이나 열이 이미 있는 경우 복사-붙여넣기를 사용하여 규칙을 다른 열로 복사할 수 있습니다.
- 조건부 서식 지정 규칙이 적용된 셀을 마우스 오른쪽 버튼으로 클릭하고 복사를 클릭합니다(또는 키보드 단축키 CTRL+C 사용).
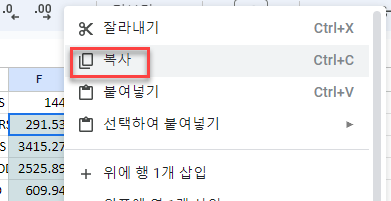
- 규칙을 적용하려는 열의 열 머리글을 마우스 오른쪽 버튼으로 클릭한 다음 선택하여 붙여넣기 > 서식만(또는 키보드 단축키 CTRL+ ALT+ V 사용)을 선택합니다.
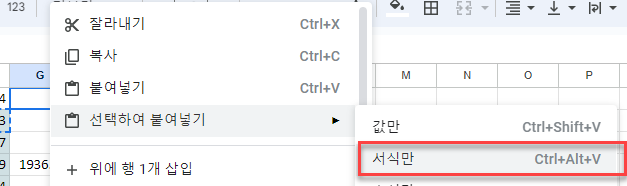
조건부 서식 지정 규칙이 선택한 전체 열에 적용됩니다.
서식 복사
조건부 서식 지정 규칙이 설정된 셀이나 열이 이미 있는 경우 서식 지정 기능을 사용하여 규칙을 다른 열에 복사할 수 있습니다.
- 조건부 서식 지정 규칙이 적용된 셀을 선택합니다.
- 메뉴에서 서식 복사를 선택합니다.
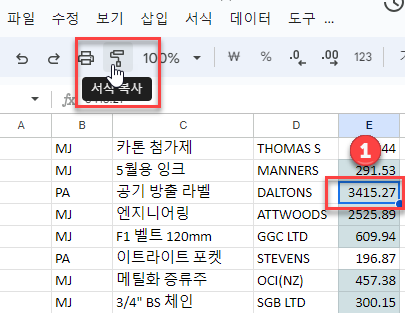
- 규칙을 적용하려는 열의 머리글을 클릭하여 조건부 서식을 해당 열에 복사합니다.