スピンボタン Excel VBA
In this Article
VBAでは スピンボタン というボタンがあり、ユーザーはそのボタンでセル内の数値を増減させることができます。ユーザーがボタンの上下をクリックするたびに、数値はそれぞれ増加または減少します。このチュートリアルでは、ExcelとVBAでスピンボタンを作成し、それを使用する方法を学習します。
Optionボタンの使用方法を学びたい場合はこちら:オプションボタン Excel VBA
スピンボタンの作成
ワークシートにスピンボタンを挿入するには、[開発者]タブで[挿入]をクリックし、ActiveXコントロールのスピンボタンを選択する必要があります。
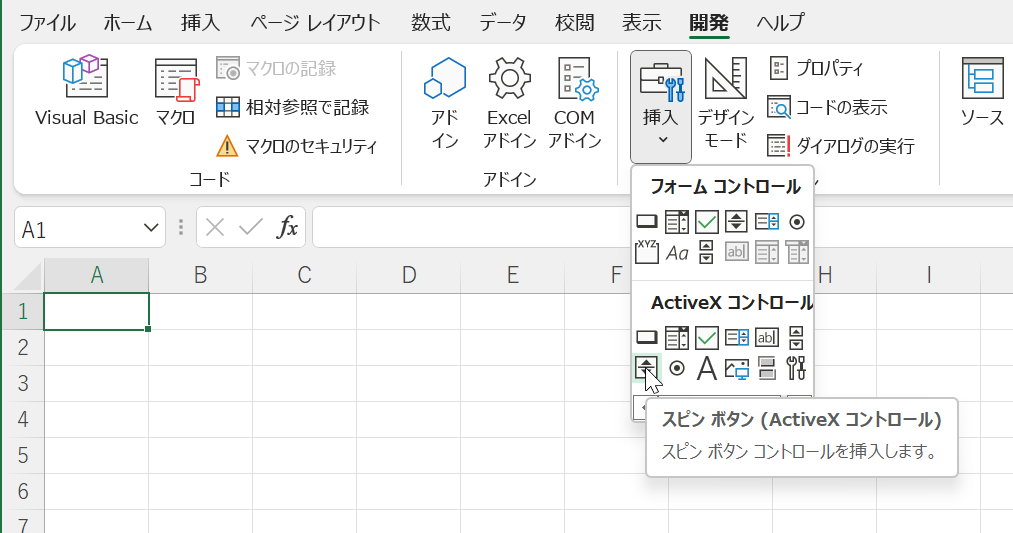
画像1.ワークシートにスピンボタンを挿入する
挿入したスピンボタンを選択すると、[開発]タブの プロパティをクリックすることができます。
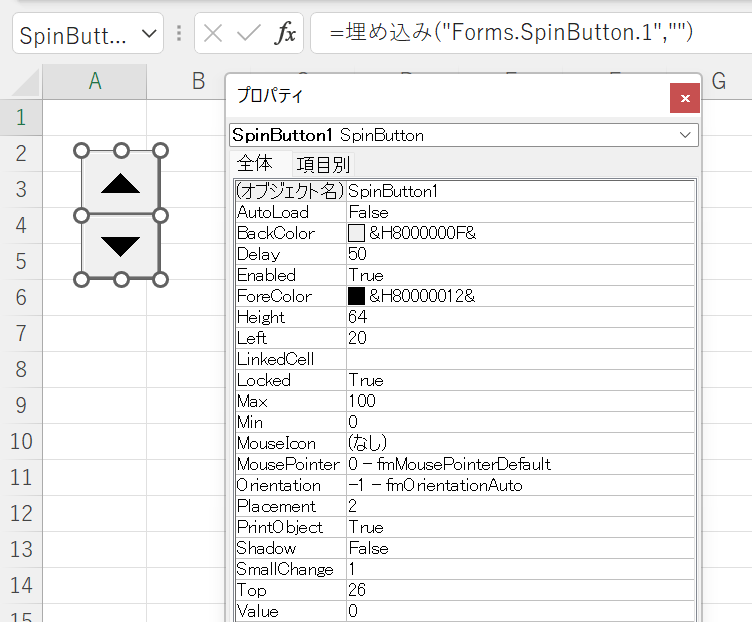
画像2.スピンボタンのプロパティを変更する
ここでは、スピンボタンの様々なプロパティを設定することができます。はじめに、オブジェクト名属性をspbSpinButtonに変更しました。これで、VBAコードでこの名前のSpinボタンを使用できるようになりました。その他の重要な属性は、数値範囲を定義するMinと Max、増分値を定義するSmallChangeです。
VBAを使用したスピンボタンの設定
まず、VBAでスピンボタンのプロパティを設定し、ワークシートの値を取得する方法を説明します。コードは、オブジェクトspbSpinButtonのイベントChangeにある必要があります。このイベントに入るには、スピンボタン上で右クリックし、コードの表示オプションを選択します。以下がそのコードです。
Private Sub spbSpinButton_Change()
Sheet1.spbSpinButton.Min = 100
Sheet1.spbSpinButton.Max = 200
Sheet1.spbSpinButton.SmallChange = 10
Sheet1.Range("B2")=Sheet1.spbSpinButton.Value
End Subまず、数値範囲の下限を設定します。
Sheet1.spbSpinButton.Min = 100その後、数値の上限を設定します。
Sheet1.spbSpinButton.Max = 200また、数値の増加のステップを設定する必要があります。
Sheet1.spbSpinButton.SmallChange = 10最後に、Spinボタンの現在の値をセルB2に代入しています。この値は、Sheet1.spbSpinButtonオブジェクトのValue属性にあります。
Sheet1.Range("B2") = Sheet1.spbSpinButton.Valueこれで、スピンボタンをクリックするたびに、値が100-200の範囲で10ずつ増減するようになります。
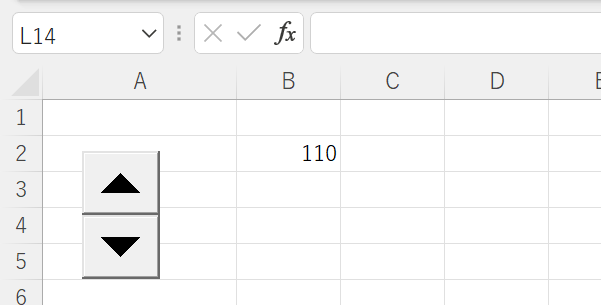
画像3.VBAのスピンボタンで数値を増加させる
エクセルでスピンボタンを設定する
スピンボタンを設定するもう一つの方法は、プロパティを使用することです。[開発]タブの[プロパティ]をクリックします。
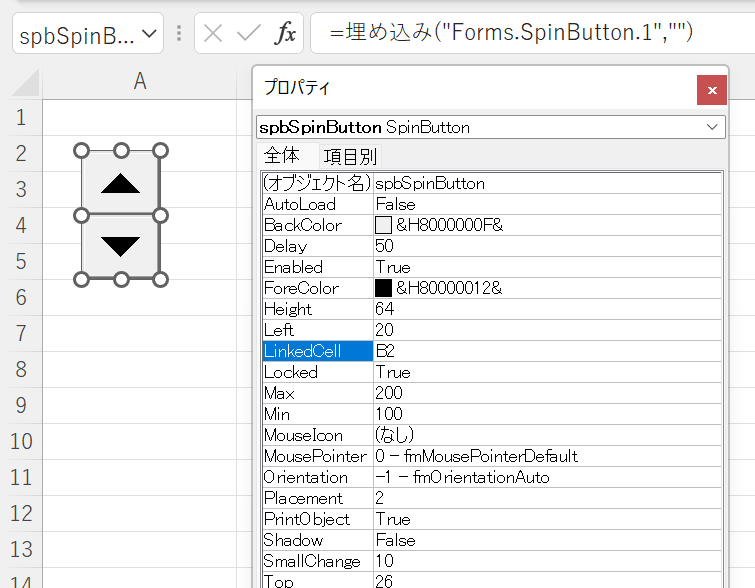
画像4. Excelでスピンボタンを設定する
ここで、必要な属性をすべて設定することができます。もし、スピンボタンの結果をセルB2に入れたいなら、このセルをLinkedCell属性に入れなければなりません。



