PowerPoint VBA マクロの例とチュートリアル
In this Article
- VBA PDF (無料ダウンロード)
- PowerPoint VBA(マクロ)チュートリアル
- マクロを使用したプレゼンテーションとして保存する
- リボンの「開発者」タブを有効化する
- PowerPointマクロの作成
- PowerPointアプリケーション
- 新しいプレゼンテーションを開く
- 既存のプレゼンテーションを開く
- 開いて変数に代入する
- アクティブなプレゼンテーションを参照する
- 現在のプレゼンテーションを保存する
- 現在のプレゼンテーションを閉じる
- 参考文献
- 既存のプレゼンテーション(名前)を変数に代入する
- アクティブなスライドを変数に代入する
- インデックスによるスライドを変数に代入する
- スライドの枚数を数える
- 現在のスライドのインデックス番号を取得する
- スライドショーの最後に空白のスライドを追加する
- 現在のスライドの後にスライドを追加する
- スライドを削除する
- 特定のスライドに移動する
- スライドを移動する
- 全スライドをループする
- アクティブスライドのすべての図形をループする
- 全スライドの全シェイプをループスルーする
- アクティブスライドのすべてのテキストボックスをループする
- 全スライドの全テキストボックスをループする
- 選択したスライドを新しいPPTプレゼンテーションにコピーする
- アクティブなスライドをアクティブなプレゼンテーションの末尾にコピーする
- PowerPointの便利なマクロの例
- ExcelからPowerPointを自動化する
VBA(Visual Basic for Applications)マクロを使ったPowerPointの自動化に関する完全ガイドです。 以下では、多くの有用な例をご覧いただけます。
VBA PDF (無料ダウンロード)
Microsoft PowerPoint VBA チュートリアルを無料でダウンロードできます。または他のOfficeプログラムのVBAチュートリアル!
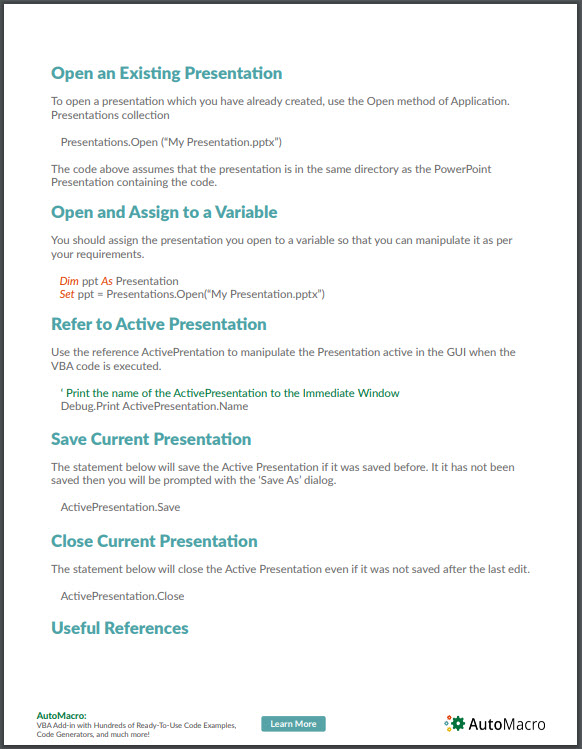
PowerPoint VBA(マクロ)チュートリアル
マクロを使用したプレゼンテーションとして保存する
VBAコードを含むプレゼンテーションは、PowerPointのマクロ有効プレゼンテーション(*.pptm)として 保存する必要があります。
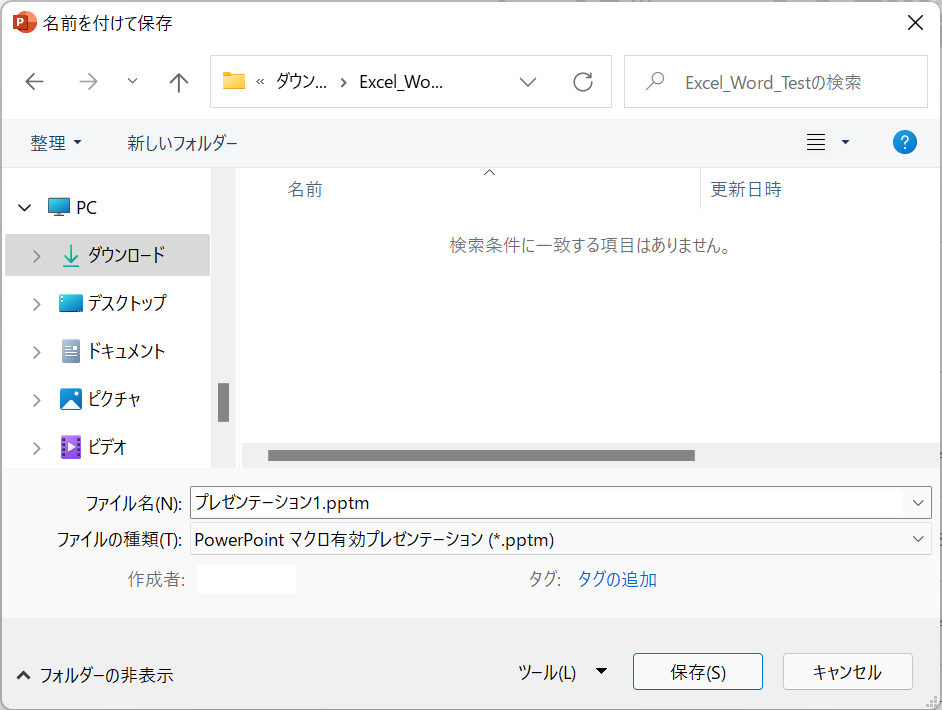
リボンの「開発者」タブを有効化する
VBAのコードを作成する前に、リボン上の「開発者」タブを有効にしておく必要があります。「ファイル」→「オプション」を選択し、「リボンのユーザー設定」をクリックして、右ペインの「開発者」のチェックボックスをオンにします。
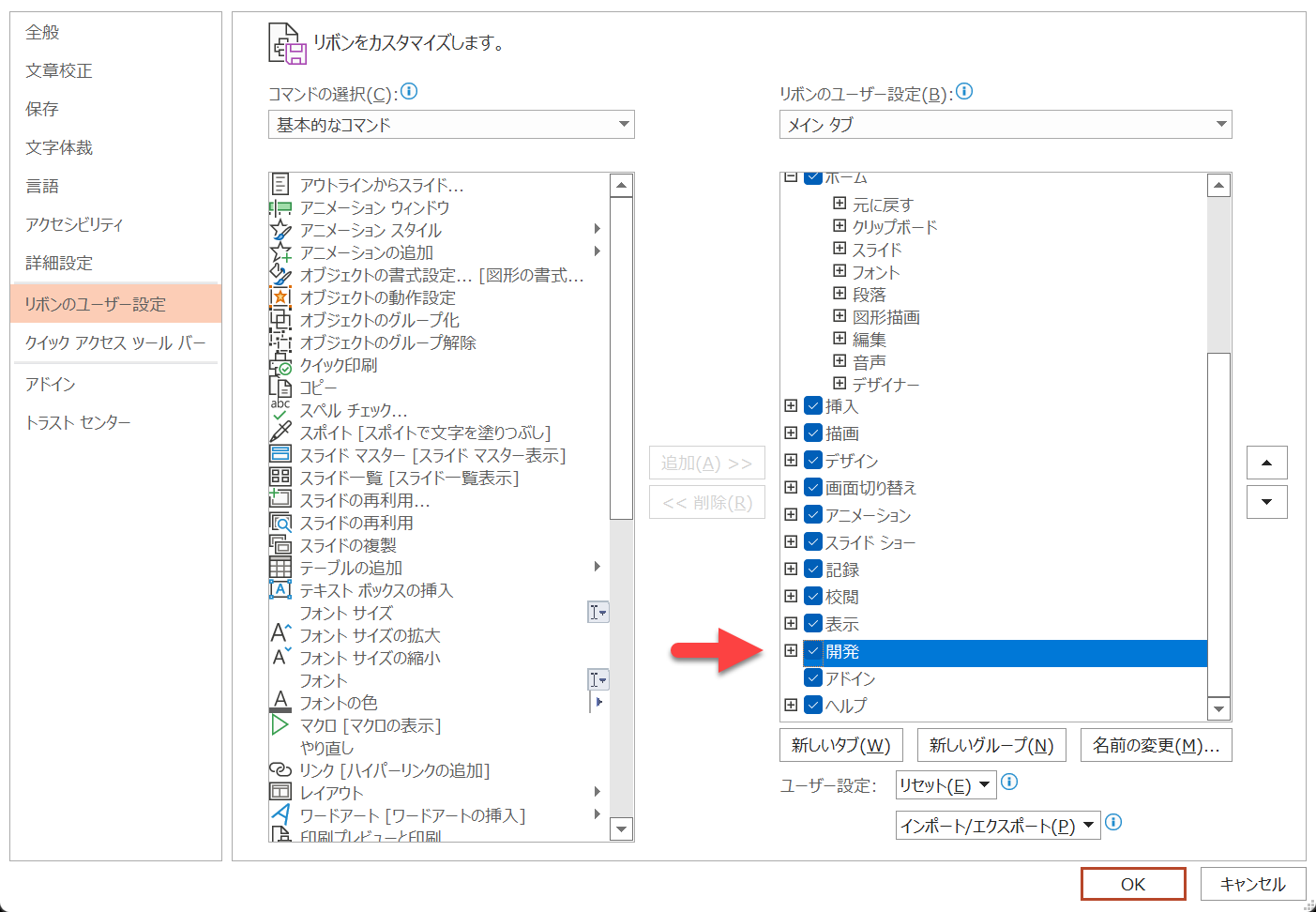
PowerPointマクロの作成
PowerPoint VBAマクロの簡単な例です。
Sub SavePresentationAsPDF()
Dim pptName As String
Dim PDFName As String
' PowerPointをPDFとして保存する
pptName = ActivePresentation.FullName
' 名前の中のPowerPointファイルの拡張子をPDFに置き換える
PDFName = Left(pptName, InStr(pptName, ".")) & "pdf"
ActivePresentation.ExportAsFixedFormat PDFName, 2 ' ppFixedFormatTypePDF = 2
End SubアクティブなプレゼンテーションをPDFとして保存します。コードの行はそれぞれ、以下の処理をしています。
- PowerPoint名とPDF名用の変数を作成する
- pptName変数にアクティブなプレゼンテーション名を代入する。
- 完全なPDF名を作成する
- プレゼンテーションをPDFとして保存する
PowerPointアプリケーション
PowerPointプレゼンテーション内でVBAコードを実行する場合、PowerPointアプリケーションはデフォルトのアプリケーションであり、明示的に参照しなくても操作することができます。新規プレゼンテーションの作成 プレゼンテーションを作成するには、PowerPointアプリケーションのAddメソッドを使用します。
Application.Presentations.Add
'または明示的な参照なし
Presentations.Add
新しいプレゼンテーションを開く
新規に白紙のプレゼンテーションを開くには、Application.Presentations コレクションのAddメソッドを使用します。
Presentation.Add既存のプレゼンテーションを開く
既に作成したプレゼンテーションを開くには、Application.PresentationsコレクションのOpenメソッドを使用します。
Presentations.Open ("My Presentation.pptx")上記のコードは、プレゼンテーションが、コードを含むPowerPointプレゼンテーションと同じディレクトリにあることを想定しています。
開いて変数に代入する
開いたプレゼンテーションを変数に代入して、要件に応じて操作できるようにする必要があります。
Dim ppt As Presentation
Set ppt = Presentations.Open("My Presentation.pptx")アクティブなプレゼンテーションを参照する
VBAコード実行時にGUIでアクティブなプレゼンテーションを操作するには、参照先のActivePresentationを使用します。
'イミディエイトウィンドウにActivePresentationの名前を表示する
Debug.Print ActivePresentation.Name現在のプレゼンテーションを保存する
以下のステートメントは、アクティブなプレゼンテーションを保存します。また一度も保存されていなかった場合は、「名前を付けて保存」ダイアログが表示されます。
ActivePresentation.Save現在のプレゼンテーションを閉じる
最後に編集された後に保存されていない場合でも、以下のステートメントでアクティブなプレゼンテーションを閉じます。
ActivePresentation.Close参考文献
既存のプレゼンテーション(名前)を変数に代入する
Dim myPresentationByName As Presentation
Set myPresentationByName = Application.Presentations("My Presentation")アクティブなスライドを変数に代入する
Dim currentSlide As Slide
Set currentSlide = Application.ActiveWindow.View.Slideインデックスによるスライドを変数に代入する
Dim mySlide As Slide
Set mySlide = ActivePresentation.Slides(11)スライドの枚数を数える
Dim slideCount As Long
slideCount = ActivePresentation.Slides.Count現在のスライドのインデックス番号を取得する
Dim currentSlideIndex As Integer
currentSlideIndex = Application.ActiveWindow.View.Slide.SlideIndexスライドショーの最後に空白のスライドを追加する
Dim slideCount As Long
Dim newSlide as Slide
slideCount = ActivePresentation.Slides.Count
Set newSlide = ActivePresentation.Slides.Add(slideCount + 1, 12)
' または ppLayoutBlank = 12 として
Set newSlide = ActivePresentation.Slides.Add(slideCount + 1, ppLayoutBlank)現在のスライドの後にスライドを追加する
Dim newSlide As Slide
Dim currentSlideIndex as Integer
currentSlideIndex = Application.ActiveWindow.View.Slide.SlideIndex
Set newSlide = ActivePresentation.Slides.Add(currentSlideIndex, ppLayoutBlank)スライドを削除する
Dim currentSlideIndex as Integer
currentSlideIndex = Application.ActiveWindow.View.Slide.SlideIndex
ActivePresentation.Slides(currentSlideIndex).Delete特定のスライドに移動する
'4番のスライドに移動する
Application.ActiveWindow.View.GotoSlide (4)スライドを移動する
スライドを古い位置から新しい位置に移動することができます。
'3枚目のスライドを1枚目に移動する
Dim oldPosition as integer, dim newPosition as integer
oldPosition = 3
newPosition = 1
ActivePresentation.Slides(oldPosition).MoveTo toPos:=newPosition全スライドをループする
各スライドに対して何かをすることもできますし、すべてのスライドからいくつかのスライドを探し出し、コードを使って何かすることもできます。
Dim mySlide as Slide
For Each mySlide In ActivePresentation.Slides
' 変数 'mySlide' で参照される現在のスライドに何らかの処理を行う
' Debug.Print mySlide.Name
Next mySlideアクティブスライドのすべての図形をループする
PowerPointプレゼンテーションは、図形を使うことで本来の力を発揮します。以下のコードでは、現在のスライドにあるすべての図形をループして、好きなように操作できるようにしています。
Dim currentSlide as Slide
Dim shp as Shape
Set currentSlide = Application.ActiveWindow.View.Slide
For Each shp In currentSlide.Shapes
' 変数 'shp' で参照されている現在の図形に何らかの処理を行う
' 例えば、イミディエイトウィンドウに図形の名前を表示
Debug.Print shp.Name
Next shp全スライドの全シェイプをループスルーする
すべてのスライドを通過するループを追加することで、プレゼンテーション内のすべての図形をループすることができます。
Dim currentSlide as Slide
Dim shp as Shape
For Each currentSlide In ActivePresentation.Slides
For Each shp In currentSlide.Shapes
' 変数 'shp' で参照されている現在の図形に対して何らかの処理を行う
Debug.Print shp.Name
Next shp
Next currentSlideアクティブスライドのすべてのテキストボックスをループする
テキストボックスは、PowerPointのプレゼンテーションで最も頻繁に使用される図形の一つです。図形タイプで判別してすべてのテキストボックスをループさせることができます。テキストボックスは、VBA定数msoTextBoxとして図形タイプが定義されています(定数の数値は17です)。
Dim currentSlide as Slide
Dim shp as Shape
Set currentSlide = Application.ActiveWindow.View.Slide
For Each shp In currentSlide.Shapes
' 図形タイプが msoTextBox であるかどうかを確認する
If shp.Type = 17 Then ' msoTextBox = 17
'テキストボックスのテキストを印刷する
Debug.Print shp.TextFrame2.TextRange.Text
End If
Next shp全スライドの全テキストボックスをループする
ここでも、すべてのスライドを通過するループを追加することで、プレゼンテーション内のすべてのテキストボックスをループすることができます。
Dim currentSlide as Slide Dim shp as Shape
For Each currentSlide In ActivePresentation.Slides
For Each shp In currentSlide.Shapes
' 図形タイプがmsoTextBoxであるかどうかをチェックする
If shp.Type = 17 Then ' msoTextBox = 17
' 変数 'shp' で参照されるテキストボックスで何らかの処理を行う
Debug.Print shp.TextFrame2.TextRange.Text
End If
Next shp
Next currentSlide選択したスライドを新しいPPTプレゼンテーションにコピーする
新しいプレゼンテーションに特定のスライドをコピーするには、まず、既存のプレゼンテーションで必要なスライドを選択し、以下のコードを実行します。
Dim currentPresentation as Presentation
Dim currentSlide as Slide
Dim newPresentation as Presentation
' 現在のプレゼンテーションへの参照を保存する
Set currentPresentation = Application.ActivePresentation
' 現在のスライドへの参照を保存する
Set currentSlide = Application.ActiveWindow.View.Slide
' 新しいプレゼンテーションを追加して参照先に保存する
セットNewPresentation = Application.Presentations.Add
' 選択したスライドをコピーする
Selection.Copy
' 新しいプレゼンテーションに貼り付ける
NewPresentation.Slides.Pasteアクティブなスライドをアクティブなプレゼンテーションの末尾にコピーする
' 現在のスライドをコピーする
Application.ActiveWindow.View.Slide.Copy
' 最後に貼り付ける
ActivePresentation.Slides.PastePowerPointの便利なマクロの例
ここでは、タスクの実行方法を示す便利なマクロ例をいくつか紹介します。これらは、上記の概念を示すものでもあります。
スライドショー中にスライドを変更する
Sub ChangeSlideDuringSlideShow()
Dim SlideIndex As Integer
Dim SlideIndexPrevious As Integer
' スライドショー中に現在のスライドをスライド4に変更する
SlideIndex = 4
' 現在のスライドショーウィンドウのインデックスはSlideShowWindowsコレクションの1番目
SlideIndexPrevious = SlideShowWindows(1).View.CurrentShowPosition
SlideShowWindows(1).View.GotoSlide SlideIndex
End Sub全テキストボックスの全スライドのフォントを変更する
Sub ChangeFontOnAllSlides()
Dim mySlide As slide
Dim shp As Shape
' 全スライドのフォントサイズを変更する
For Each mySlide In ActivePresentation.Slides
For Each shp In mySlide.Shapes
If shp.Type = 17 Then ' msoTextBox = 17
' フォントサイズを24に変更する
shp.TextFrame.TextRange.Font.Size = 24
End If
Next shp
Next mySlide
End Subすべてのテキストボックスの大文字と小文字を入れ替える
Sub ChangeCaseFromUppertoNormal()
Dim mySlide As slide
Dim shp As Shape
' すべてのスライドで大文字から小文字に変更する
For Each mySlide In ActivePresentation.Slides
For Each shp In mySlide.Shapes
If shp.Type = 17 Then ' msoTextBox = 17
' 大文字を小文字に変更する
shp.TextFrame2.TextRange.Font.Allcaps = False
End If
Next shp
Next mySlide
End Subすべてのテキストボックスで大文字と小文字を入れ替える
Sub ToggleCaseBetweenUpperAndNormal()
Dim mySlide As slide
Dim shp As Shape
' すべてのスライドで大文字と小文字を入れ替える
For Each mySlide In ActivePresentation.Slides
For Each shp In mySlide.Shapes
If shp.Type = 17 Then ' msoTextBox = 17
' 大文字と小文字を入れ替える
shp.TextFrame2.TextRange.Font.Allcaps = _
Not shp.TextFrame2.TextRange.Font.Allcaps
End If
Next shp
Next mySlide
End Sub下線部の下線を除去する
タイポグラフィにおいて、ディセンダーとは、フォントのベースラインより下に伸びている文字の部分を指します。ほとんどのフォントでは、ディセンダーは g, j, q, p, y のような小文字のために確保されており、フォントによっては f にもあります。 テキストにアンダーラインを引くと、ディセンダーの下はきれいに見えなくなってしまいます。以下は、プレゼンテーション全体から、g, j, p, q, yのような文字からアンダーラインを取り除くコードです。
Sub RemoveUnderlineFromDescenders()
Dim mySlide As slide
Dim shp As Shape
Dim descenders_list As String
Dim phrase As String
Dim x As Long
' ディセンダーからアンダーラインを削除する
descenders_list = "gjpqy"
For Each mySlide In ActivePresentation.Slides
For Each shp In mySlide.Shapes
If shp.Type = 17 Then ' msoTextBox = 17
' 文字 "gjpqy" からアンダーラインを削除する。
With shp.TextFrame.TextRange
phrase = .Text
For x = 1 To Len(.Text)
If InStr(descenders_list, Mid$(phrase, x, 1)) > 0 Then
.Characters(x, 1).Font.Underline = False
End If
Next x
End With
End If
Next shp
Next mySlide
End Subすべてのスライドからアニメーションを削除する
プレゼンテーションに設定されているすべてのアニメーションを削除するには、次のコードを使用します。
Sub RemoveAnimationsFromAllSlides()
Dim mySlide As slide
Dim i As Long
For Each mySlide In ActivePresentation.Slides
For i = mySlide.TimeLine.MainSequence.Count To 1 Step -1
' アニメーションを削除する
MySlide.TimeLine.MainSequence.Item(i).Delete
Next i
Next MySlide
End SubプレゼンテーションをPDFで保存する
簡単にPDF形式でアクティブプレゼンテーションを保存することもできます。
Sub SavePresentationAsPDF()。
Dim pptName As String
Dim PDFName As String
' PowerPointをPDFとして保存する
pptName = ActivePresentation.FullName
' 名前の中のPowerPointファイルの拡張子をpdfに置き換える
PDFName = Left(pptName, InStr(pptName, ".")) & "pdf" (Left(pptName, InStr(pptName, ".")) & "pdf"
ActivePresentation.ExportAsFixedFormat PDFName, 2 ' ppFixedFormatTypePDF = 2
End Subテキストの検索と置換
すべてのスライドのすべてのテキストボックスで、テキストを検索および置換することができます。検索したいテキストの最初のインスタンス (findWhat で定義) の後、他のインスタンスがある場合は Find コマンドをループして検索する必要があります。
Sub FindAndReplaceText()
Dim mySlide As slide
Dim shp As Shape
Dim findWhat As String
Dim replaceWith As String
Dim ShpTxt As TextRange
Dim TmpTxt As TextRange
findWhat = "jackal"
replaceWith = "fox"
' 検索と検索と置換
For Each mySlide In ActivePresentation.Slides
For Each shp In mySlide.Shapes
If shp.Type = 17 Then ' msoTextBox = 17
Set ShpTxt = shp.TextFrame.TextRange
' 最初のインスタンスを検索する(存在する場合)
Set TmpTxt = ShpTxt.Replace(findWhat, _
Replacewhat:=replaceWith, _
WholeWords:=True)
' 次のインスタンスを検索する(存在する場合)
Do While Not TmpTxt Is Nothing
Set ShpTxt = ShpTxt.Characters(TmpTxt.Start + TmpTxt.Length,ShpTxt.Length)
Set TmpTxt = ShpTxt.Replace(findWhat, _
Replacewhat:=replaceWith, _
WholeWords:=True)
Loop
End If
Next shp
Next mySlide
End Subスライドを画像として書き出す
現在の、または他のスライドをPNG、JPG(JPEG)、BMP画像としてエクスポートすることができます。
Sub ExportSlideAsImage()
Dim imageType As String
Dim pptName As String
Dim imageName As String
Dim mySlide As slide
' 現在のスライドを画像にエクスポートする
imageType = "png" ' または jpg または bmp
pptName = ActivePresentation.FullName
imageName = Left(pptName, InStr(pptName, ".")) & imageType
Set mySlide = Application.ActiveWindow.View.slide
mySlide.Export imageName, imageType
End Subスライド全体を覆うように画像をリサイズする
Sub ResizeImageToCoverFullSlide()
Dim mySlide As slide
Dim shp As Shape
' 画像をスライドサイズにリサイズする
' 現在のスライド上の最初のシェイプの高さと幅を変更する
' スライドの寸法に合わせる
Set mySlide = Application.ActiveWindow.View.slide
Set shp = mySlide.Shapes(1)
''
''現在選択されている図形を拡大し、
''何も選択されていない場合はエラーになるようにしたい場合、
''上記の2つのステートメントを以下のステートメントに入れ替える
'Set shp = ActiveWindow.Selection.ShapeRange(1)
With Shp
.LockAspectRatio = False
.Height = ActivePresentation.PageSetup.SlideHeight
.Width = ActivePresentation.PageSetup.SlideWidth
.Left = 0
.Top = 0
End With
End Sub実行中のスライドショーをすべて終了させる
複数のスライドショーを同時に開いている場合は、以下のマクロを使用してすべてのスライドショーを閉じることができます。
Sub ExitAllRunningSlideShows()
Do While SlideShowWindows.Count > 0
SlideShowWindows(1).View.Exit
Loop
End SubExcelからPowerPointを自動化する
また、他のアプリケーション(ExcelやWordなど)からPowerPointに接続することもできます。最初のステップとして、PowerPointのインスタンスを参照する必要があります。
これには2つの方法があり、それぞれ事前バインディング 、 遅延バインディング と呼ばれています。
PowerPointを開く – 事前バインディング
事前バインディングでは、VBE(Visual Basic Editor)で「Microsoft PowerPoint 16 Object Library」(MS Office 2019用)への参照を「ツール」→「参照設定」で明示的に設定しておく必要があります。
' 事前バインディング
Dim pptApp As Application
Set pptApp = New PowerPoint.ApplicationPowerPointを開く – 遅延バインディング
遅延バインディングでは、アプリケーション変数がオブジェクトとして宣言され、VBAエンジンは実行時に正しいアプリケーションに接続します。
' 遅延バインディング
Dim pptApp As Object
Set pptApp = CreateObject("PowerPoint.Application")アプリケーションを表示させる
PowperPointアプリケーションへの参照を設定した後、それを可視化する必要がある場合があります。
pptApp.Visible = TruePowerPointを操作する
上記で作成したPowerPointへの参照を追加するだけで、PowerPoint内部からプレゼンテーションを操作するためのすべてのメソッドをExcelから使用することができます。 例えば
Presentations.Open ("My Presentation.pptx")は、このように使用する必要があります。
pptApp .Presentations.Open ("My Presentation.pptx")アプリケーションを閉じる
PowerPointアプリケーションでやりたいことが完了したら、アプリケーションを終了し、参照を解除する必要があります。
pptApp.Quit
Set pptApp = NothingExcelからPowerPointへコピーする
このコードでは、ExcelからPowerPointに範囲をコピーします。
備考 : VBAを使用してExcelからPowerPointに範囲をコピーする方法を示すために、できるだけシンプルにしてあります。
Sub copyRangeToPresentation()
' 新しいPowerPointのインスタンスを開く
Set pptApp = CreateObject("PowerPoint.Application")
With pptApp
' 新しいプレゼンテーションを作成する
Set ppt = .Presentations.Add
' 空白のスライドを追加する
Set newSlide = ppt.Slides.Add(1, 12) ' ppLayoutBlank = 12
' Excelのアクティブシートから範囲をコピーする
ActiveSheet.Range("A1:E10").Copy
' パワーポイントに画像として貼り付ける
newSlide.Shapes.PasteSpecial DataType:=2 '2 = ppPasteEnhancedMetafile
' パワーポイントに切り替える
.Activate
End With
End SubPowerPoint VBAのよくある質問
PPTのマクロとは何ですか?
マクロは、タスクを自動化するためのプログラミング命令のセットを指す一般的な用語です。PowerPoint(PPT)のマクロは、プログラミング言語VBAを使用してPowerPointのタスクを自動化します。
PowerPointでVBAを使用するにはどうすればよいですか?
PowerPointでVBAを使用するには、VBA Editorを開きます(ALT + F11またはDeveloper > Visual Basic)。
PowerPointでマクロを作成する方法を教えてください。
- VBAエディタ(ALT + F11またはDeveloper > Visual Basic)を起動します
- 「挿入」→「モジュール」でコードモジュールを作成します
- 「Sub HelloWorld」と入力し、Enterキーを押します
- 「Sub HelloWorld」と「End Sub」の間の行に「MsgBox “Hello World!”」と入力します
- これでマクロの完成です!
- F5キーを押してマクロを実行します
執筆者 : Vinamra Chandra



