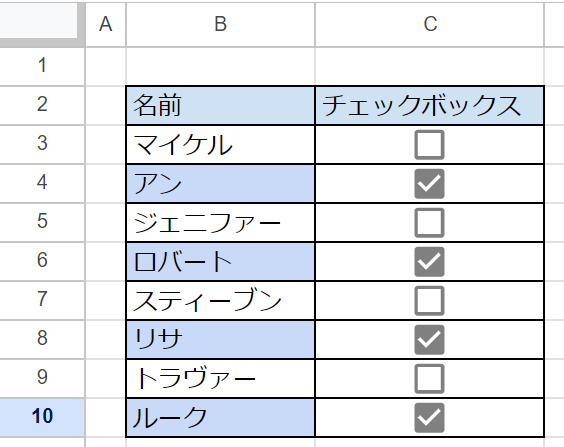エクセルとGoogleスプレッドシートでチェックボックスを使った条件付き書式を使う
このチュートリアルでは、エクセルとGoogle スプレッドシートのチェックボックスコントロールで条件付き書式を使用する方法を説明します。
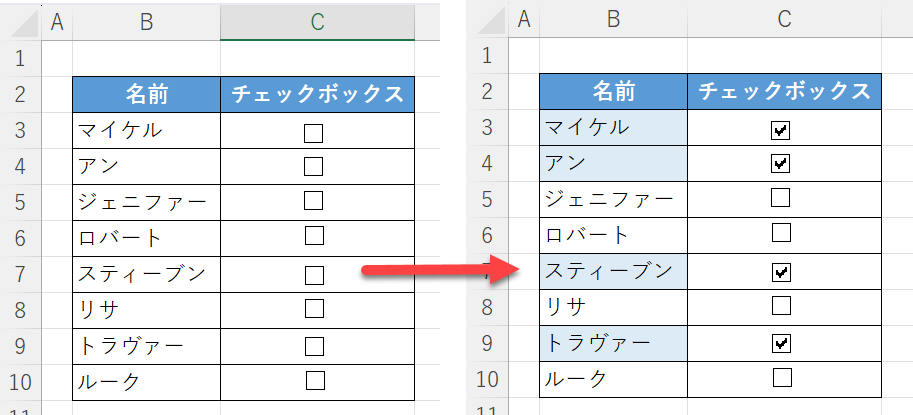
ここをクリックするとGoogle スプレッドシートのチュートリアルにジャンプします。
チェックボックスでの条件付き書式設定
リンクされたチェックボックスについて
エクセルでは、条件付き書式ルールを適用するかを決めるためにチェックボックスを使用することができます。以下の例では、B列に名前データ、C列にそれぞれの名前のチェックボックスがあります。各チェックボックスはD列のセルにリンクされている必要があります。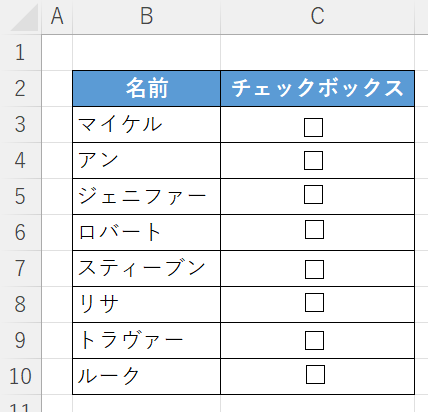
セルにリンクされたチェックボックスをクリックすると、セルの値が「真」か「偽」に変わります。
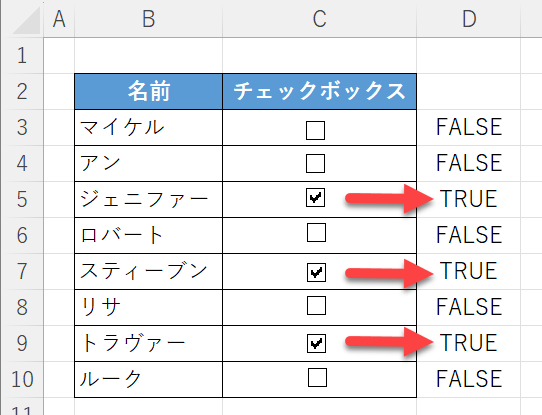
TRUE / FALSEの値を表示したくない場合は、D列の文字色を白に変更してください。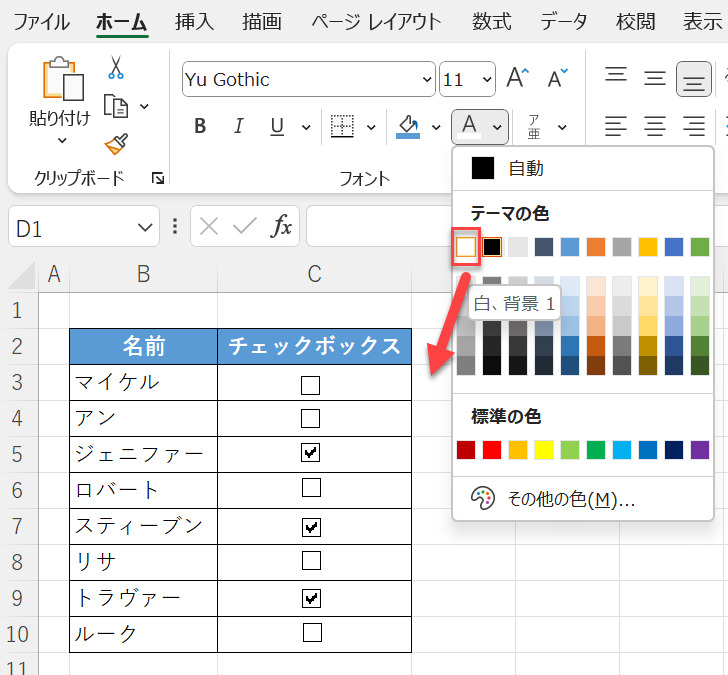
ここで、B列の名前の背景色を、チェックされているかどうか(つまり値がTRUEかどうか)に応じて変えたいとします。
チェックボックスでセルの色を変更する
名前を含む範囲(B3:B10)に条件付き書式ルールを作成し、チェックボックスがチェックされたときにセルに塗りつぶしの色を追加します。最初のチェックボックスはセルD2にリンクされているので、このセルの値はチェックボックスがチェックされていればTRUE、チェックされていなければFALSEになります。セルD2の値を条件付き書式ルールの決定式として使用します。
- 名前のリストを選択し、リボンの「ホーム」→「条件付き書式」→「新しいルール」と進みます。
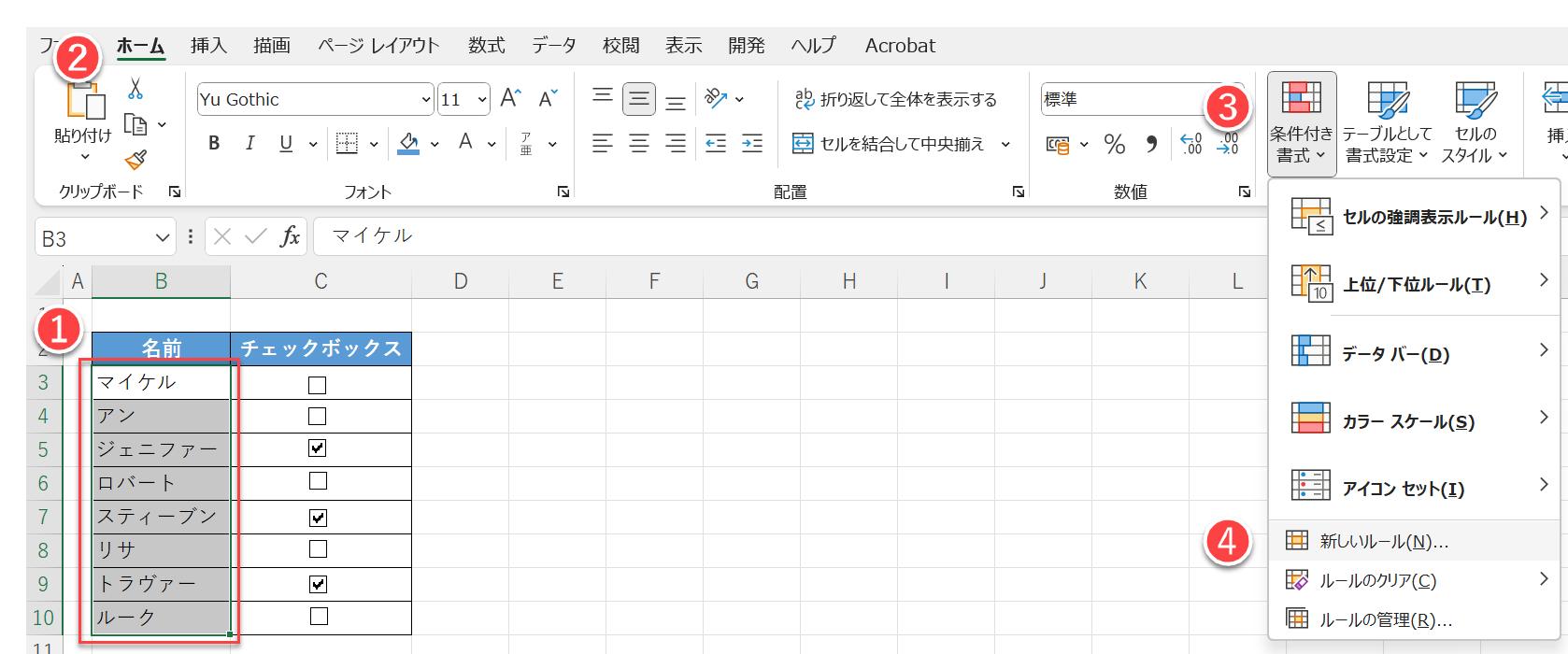
- [ルールの種類を選択してください]の中から、(1) [ 数式を使用して書式設定するセルを決定]を選択します。これにより、「ルールの内容を編集してください」の下に数式ボックスが表示されます。(2) ボックスに
=$D3=TRUEが列参照にのみあり、行参照にはないことを確認します。これは混合参照として知られています。
次に、(3)書式をクリックします。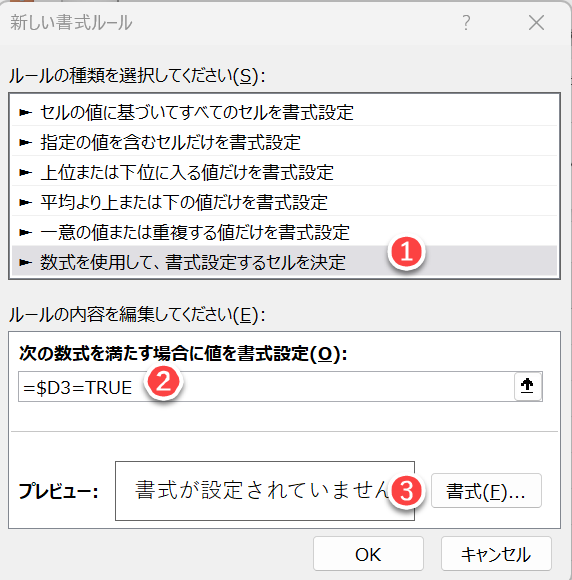
- セルの書式設定ウィンドウで、希望の色(例:水色)を選択し、「OK」をクリックします。
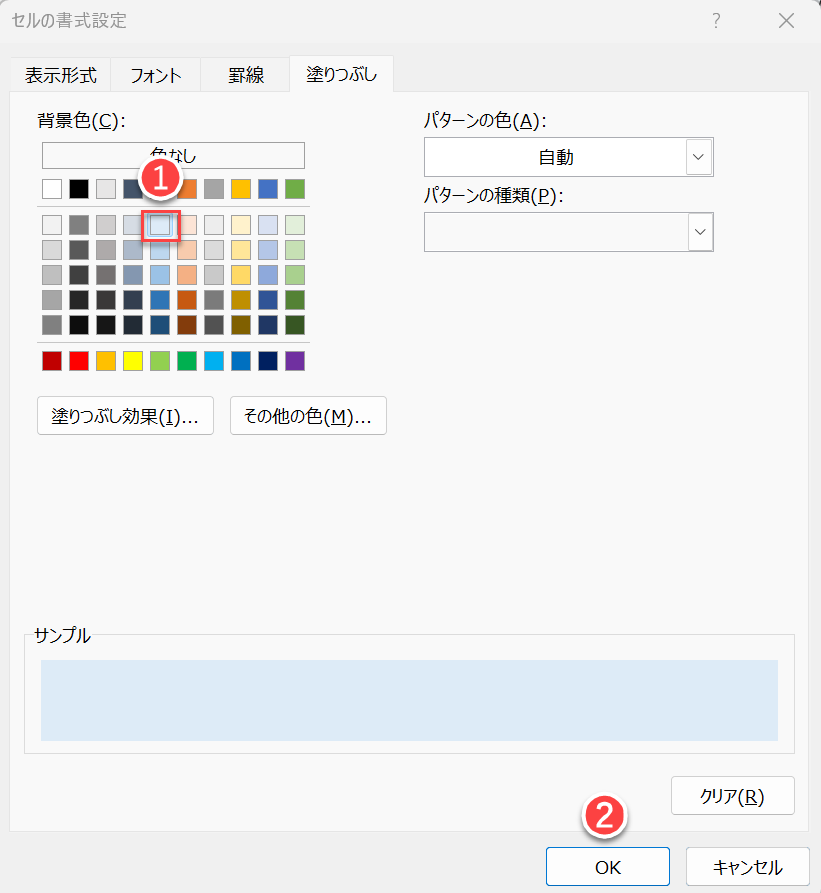
- これで「新しい書式ルール」ウィンドウに戻ります。OKをクリックします。
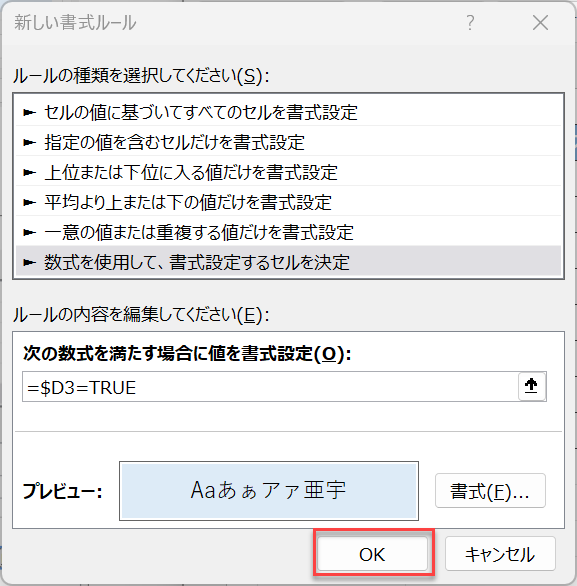
- これで、それぞれの名前の横にあるチェックボックスをオンにすると、その名前のセルの背景が水色に変わります。
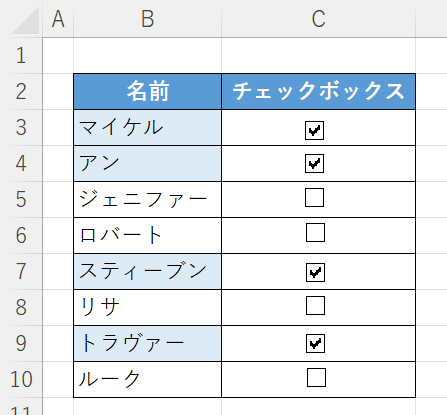
注:VBAでのチェックボックスの使い方もご覧ください。
Google スプレッドシートでのチェックボックスによる条件付き書式設定
Google スプレッドシートでも手順は同様です。
- Googleスプレッドシートの各名前の横にチェックボックスを挿入します。Googleスプレッドシートのチェックボックスをセルに関連付ける必要はありません。
- データ範囲を選択し、メニューの「表示形式」>「条件付き書式設定」と進みます。
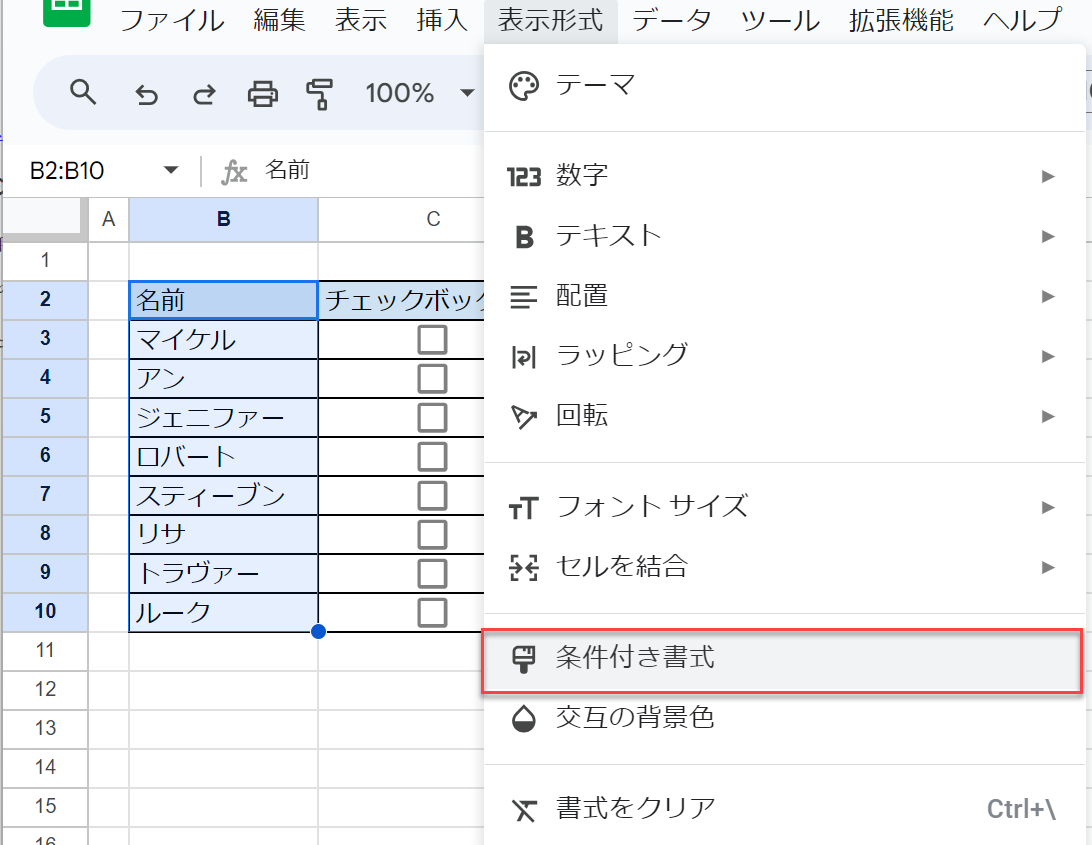
- 右側の条件付き書式のルールウィンドウで、(1)カスタム数式を選択し、(2)数式を入力します:
=$C3=TRUE
書式スタイルで、(3)塗りつぶしの色をクリックし、(4) 背景色(水色など)を選択し、(5)完了をクリックします。
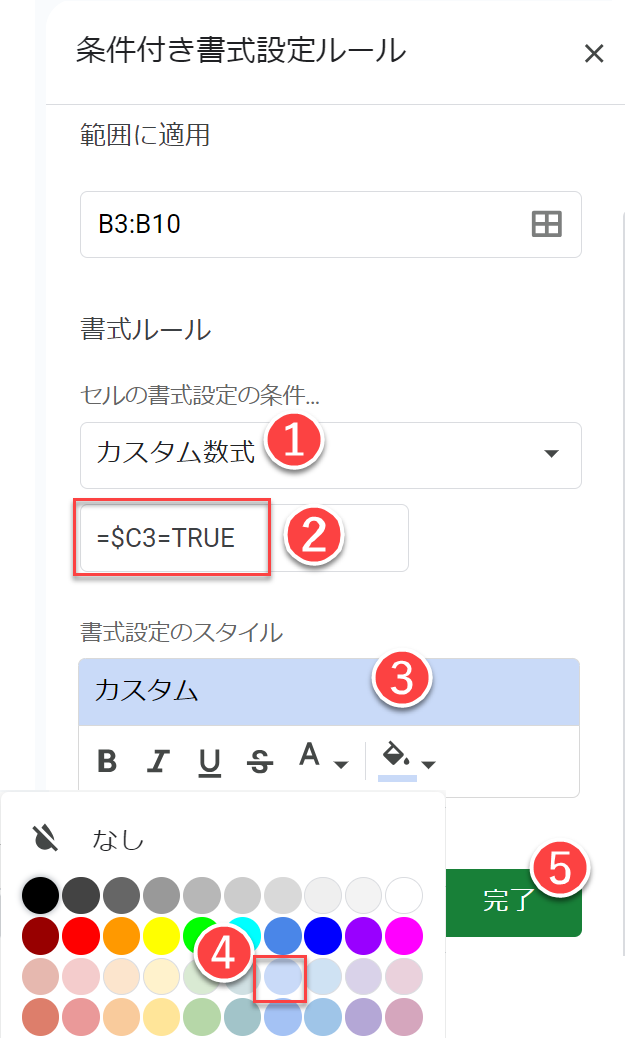
エクセルと同じように、各名前の横にあるチェックボックスにチェックを入れると、その名前のセルの背景が指定した色に変わります。