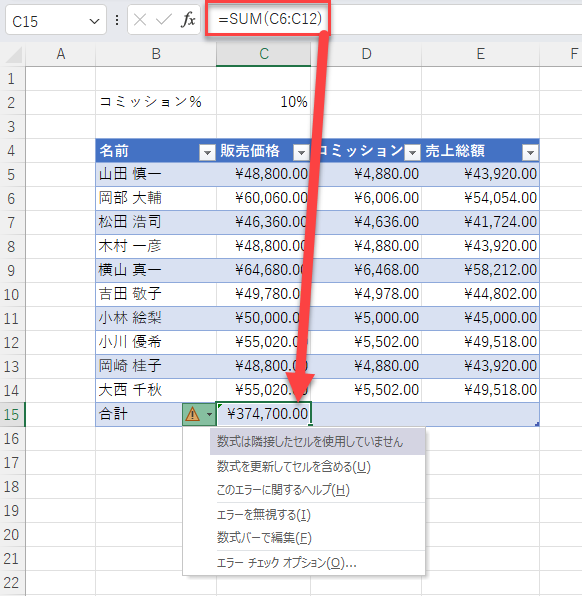エクセルで緑の三角形を消す方法
Written by
Reviewed by
このチュートリアルでは、Excelで緑色の三角形(トレース・エラー)を消す方法を説明します。
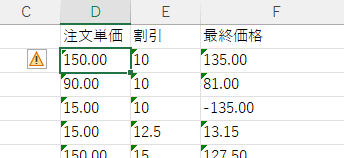
セルに含まれるデータにExcelで定義されたエラーがあり、バックグラウンド・エラー・チェックがオンになっている場合、セルの左上隅に小さな緑色の三角形が表示されます。セルをクリックすると、修正候補のリストが表示されます。場合によっては、セルのデータを変更せず、緑の三角形を隠してエラーを無視したいこともあるでしょう。
バックグラウンド・エラー・チェックをオフにする
緑色の三角形のエラーを表示させないようにするには、Excelのバックグラウンド・エラー・チェックをオフにします。
- リボンの「ファイル」→「オプション」→「数式」→「エラーチェック」を開きます。
- [バックグラウンドでエラーチェックを行う]オプションからチェックを外し、[OK]をクリックします。
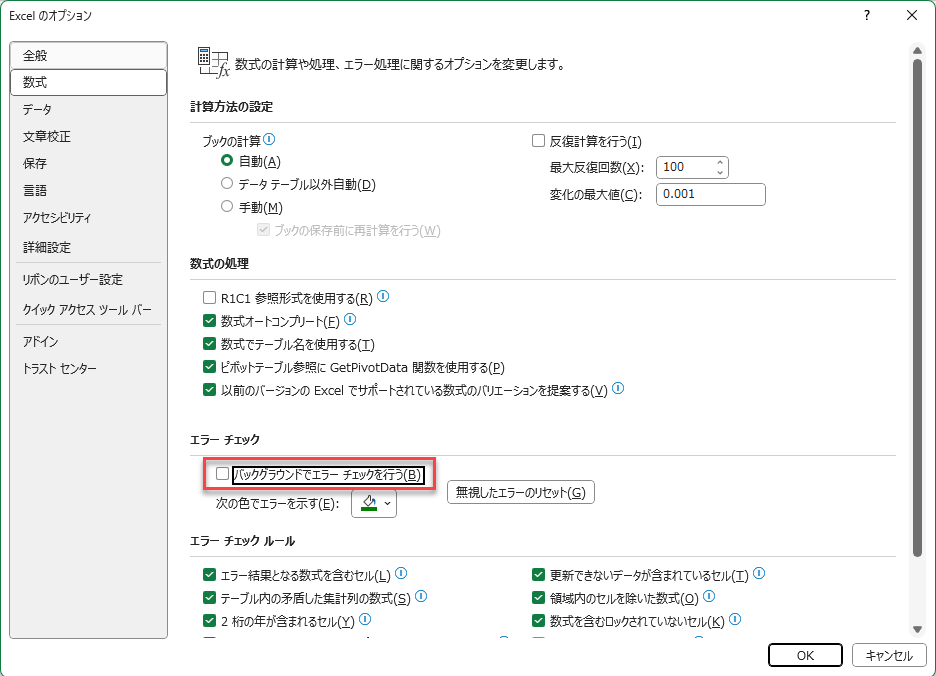
注:これにより、アクティブなワークブックおよび今後開くワークブックのバックグラウンド エラー チェックが解除されます。
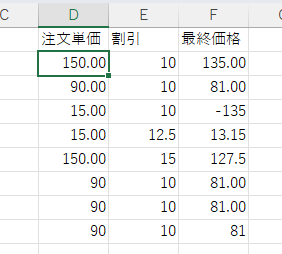
エラーチェックのルール
バックグラウンド・エラー・チェックを完全にオフにする代わりに、Excelのデフォルトでオンになっている個々のルールをオフにすることができます。例えば、上のデータでは数値がテキストとしてフォーマットされているため、計算式で使用できません。緑色の三角形はこのことを警告し、可能な解決策のリストを提供します。この特定のエラーチェックはオフにすることができます。
- リボンの「ファイル」→「オプション」→「数式」→「エラーチェック」を選択します。
- エラーチェックルールで、[文字列形式の数値、またはアポストロフィで始まる数値]からチェックマークを外して、この特定のエラーをチェックしないように、[OK]をクリックします。
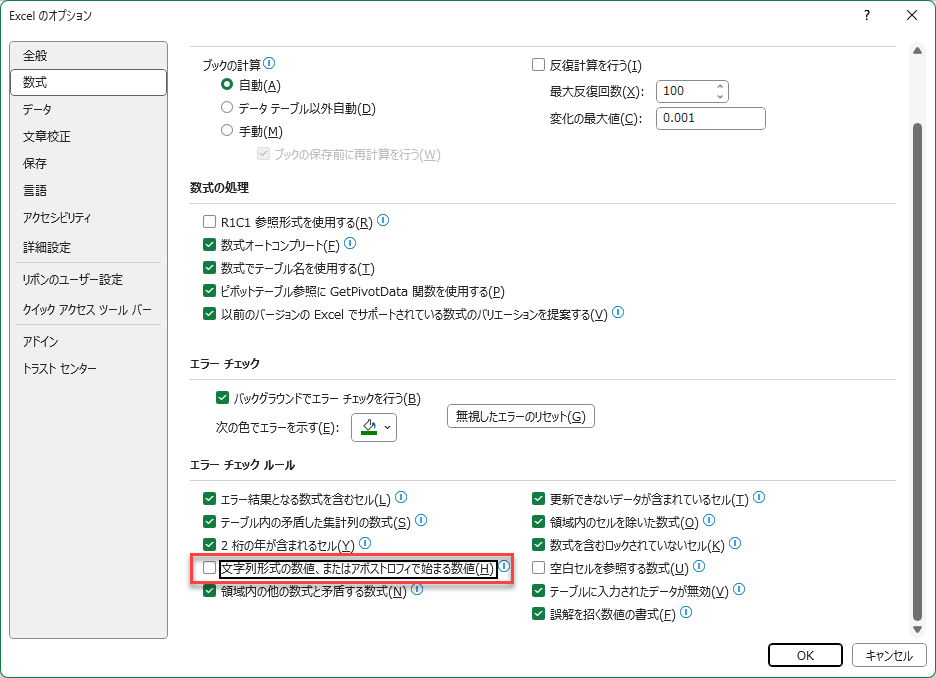
エラーを無視
バックグラウンドでのエラーは、データの数式にエラーがある場合に非常に便利なので、通常はオンにしておくことをお勧めします。
- エラーを認識しているが、三角形を表示したくないセルから緑色の三角形を削除するには、そのセルを選択し、黄色の感嘆符アイコンをクリックします。
- [エラーを無視する]をクリックして、緑色の三角形を削除するか、エラーを解決したい場合は、[数値に変換する]をクリックして、セルの値を計算に使用できるようにします。
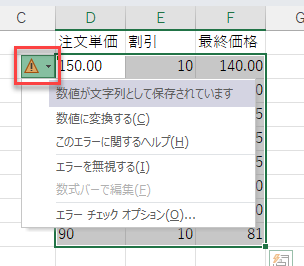
トレース・エラーのドロップダウンを使用します。
エラーの異なる原因がある場合、たとえば0による除算式のエラーの場合、別のオプションが表示されます。
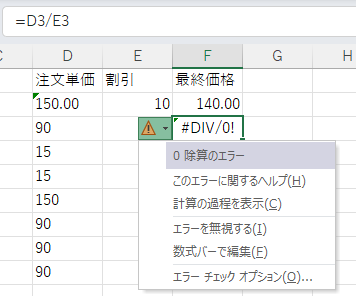
エラーを無視することもできます、[計算の過程を表示]をクリックしてエラーを解決することもできます。[数式バーで編集]をクリックすると、Excelは、数式を編集モードにし、数式バーにマウスポインタを置いて、数式を変更できるようにします。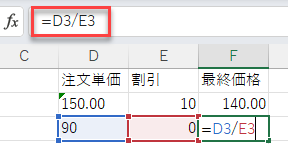
エラーのもう1つの原因は、数式に一貫性がないことである。これは、セル内の数式が上のセル内の数式と異なる場合に発生する。この場合、異なるオプションが表示されます。
この問題を解決し、緑色の三角形を削除するには、[数式を上からコピーする]をクリックするか、数式を変更したくない場合は、もう一度、[エラーを無視する]をクリックします。
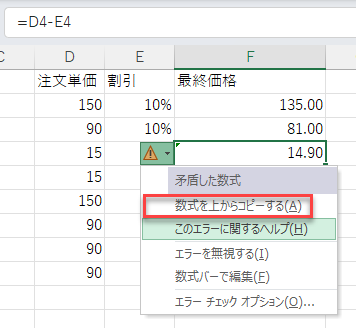
エクセルでよくあるエラー
Excelのよくあるエラーで、セルに緑色の三角形が表示されることがありますが、これらのエラーはすべて、「エラーを無視する」オプションを使用して削除するか、Excelのエラーチェックオプションを使用して解決することができます。
セルの参照エラー
#REF –このエラーは通常、数式が見つからない範囲を参照している場合、または行や列が削除されている場合に発生します。

感嘆符のアイコンの上にマウスを置くとエラーの原因が表示され、ダウンをクリックすると可能な解決策のリストが表示されます。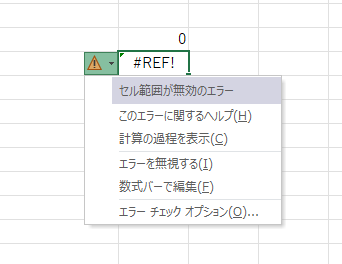
値エラー
#VALUE –このエラーは通常、テキストを含むセルを計算式に含めようとしたときに発生します。
隣接セルエラー
数式は隣接セルを省略します – このエラーは通常、SUM関数のような関数を使用して、計算にすべてのセルを含めていない場合に発生します。