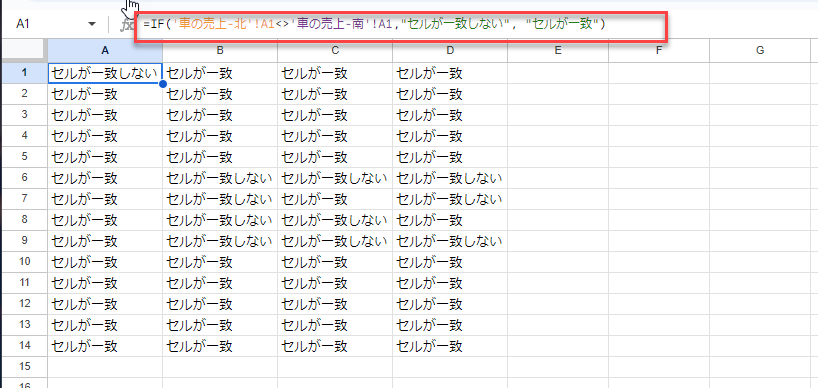ExcelとGoogleシートで2つのシートの違いを比較する
Written by
Reviewed by
Last updated on 10月 1, 2023
このチュートリアルでは、ExcelとGoogleシートで2つのシートの違いを比較する方法を紹介します。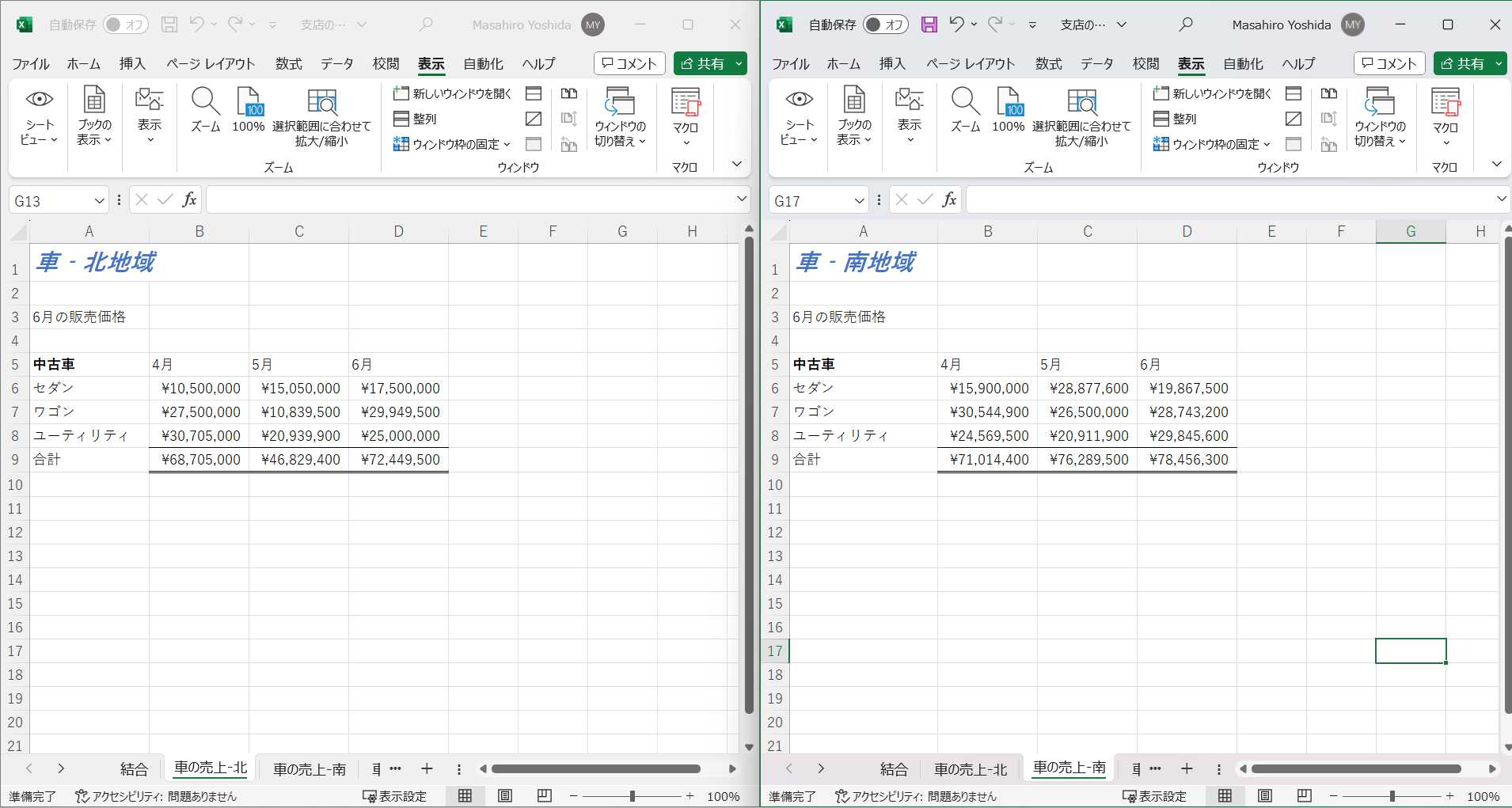
シートを並べて比較
Excelで2つのシートを並べて比較するには、[表示]ボタンを使ってアクティブなファイルに新しいウィンドウを開きます、この機能を使って、2つのファイルを同時に表示することもできます。
- 複数のワークシートを含むファイルを開いていることを確認し、リボンの「表示」→「新しいウィンドウを開く」を開きます。

- 新しいウィンドウに切り替えて、別のシートに移動することができます。エクセルの(1)タイトルバーには、ファイル名の後に2が付くことで、同じブックのウィンドウが2つあることが表示されます。シートを並べて表示するには、(2) 並べて比較 をクリックします。
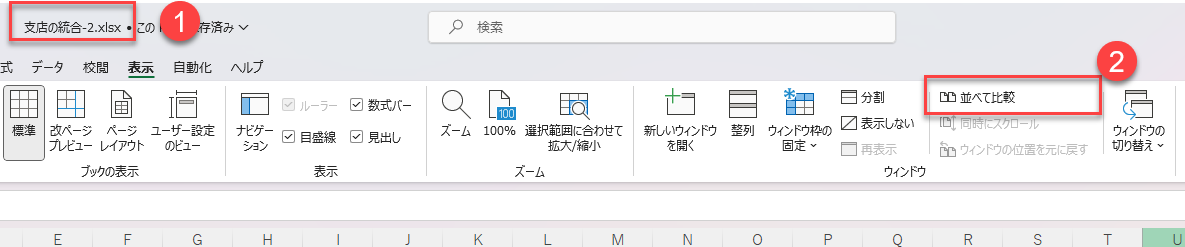 並べて比較のデフォルト設定は、どちらかのウィンドウになります。
並べて比較のデフォルト設定は、どちらかのウィンドウになります。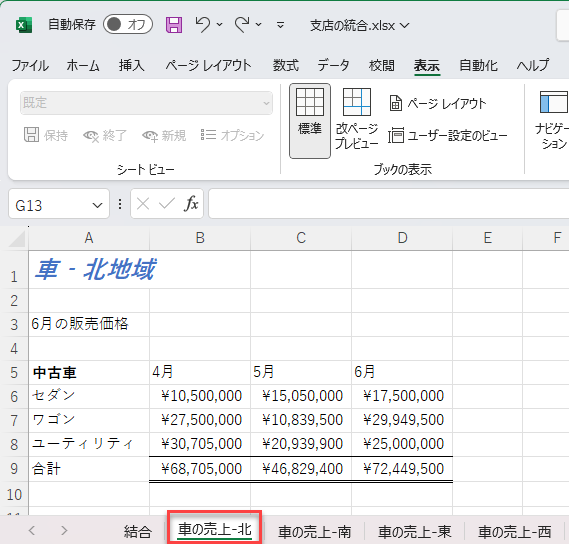
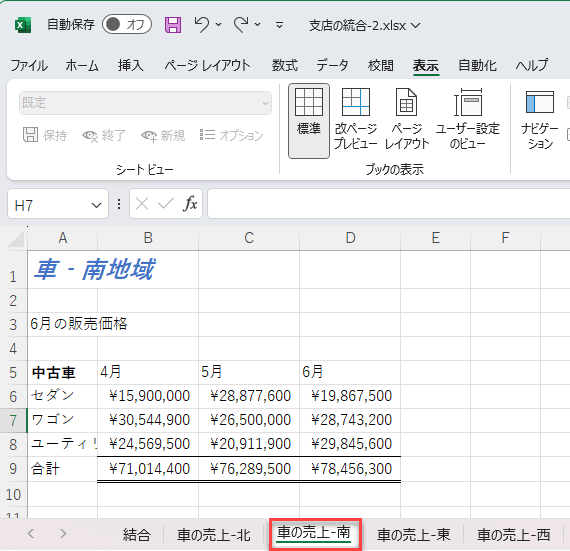
- リボンから[表示]-[整列]で[左右に並べて表示]を選択し、[OK]をクリックします。
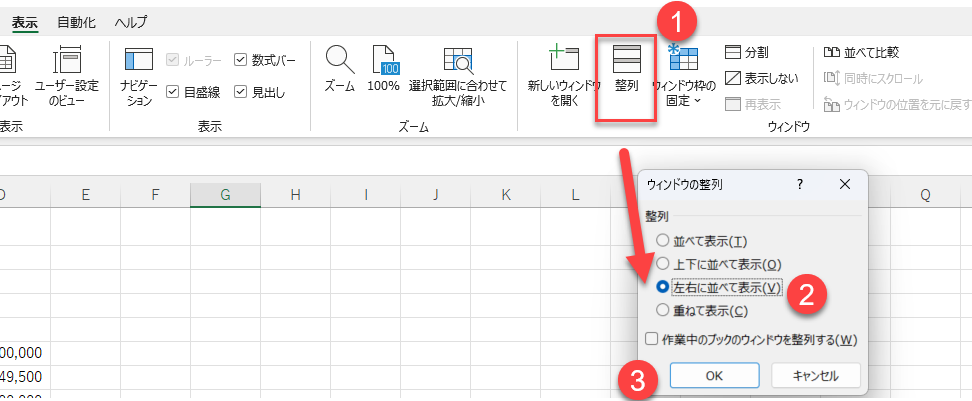 2つのウィンドウが画面上で隣り合って表示されます。
2つのウィンドウが画面上で隣り合って表示されます。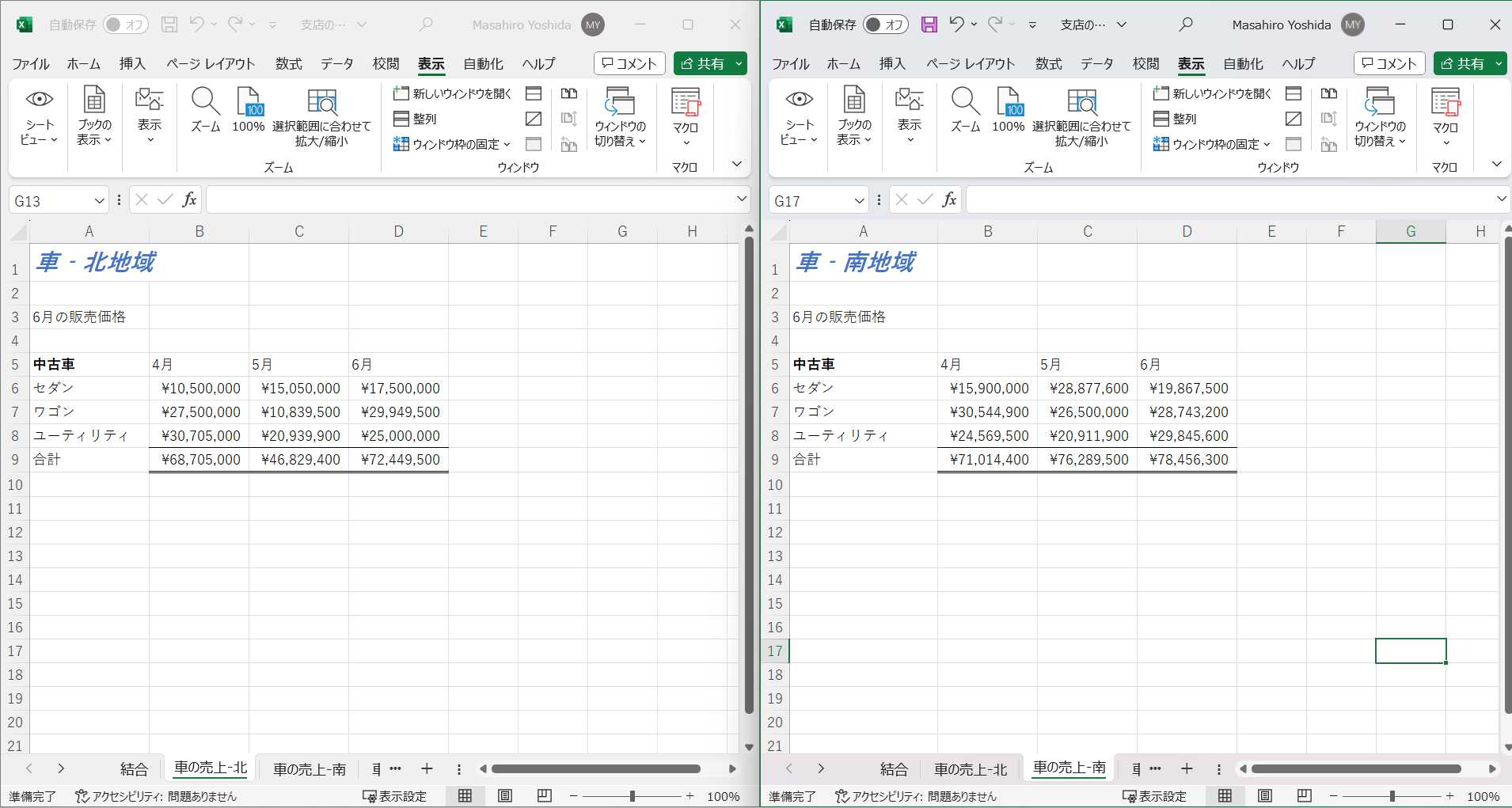
- これで、2つのシートのデータを視覚的に比較して、違いを確認することができます。また、この方法を使用して、2 つの別々のファイルの違いを比較することもできます。
条件付き書式を使った比較
条件付き書式を使用して、2つの別々のシートの同じセルの値を比較できます。
- 比較したい最初のセルを強調表示し、リボンの[ホーム]>[条件付き書式]を選択します。
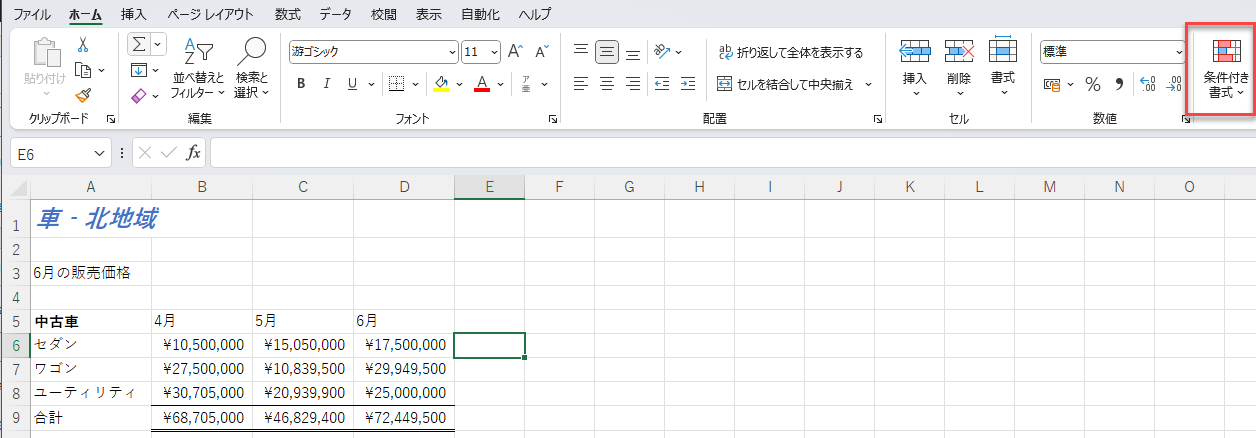
- 条件付き書式]メニューで[新しいルール]を選択します。
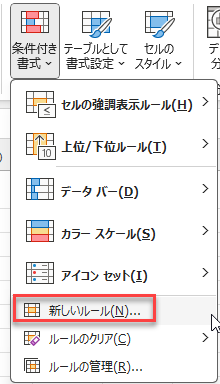
- 「数式を使用して、書式設定するセルを決定」を選択します。下記の式を入力します。
=”B5=’車の売上-南’!B5″
ここで、「車の売上-南」は、アクティブ・シートと比較するシートの名前です。
注:セル・アドレスの周りに$記号(絶対参照)を使用しないでください!。
最後に、「書式」をクリックします。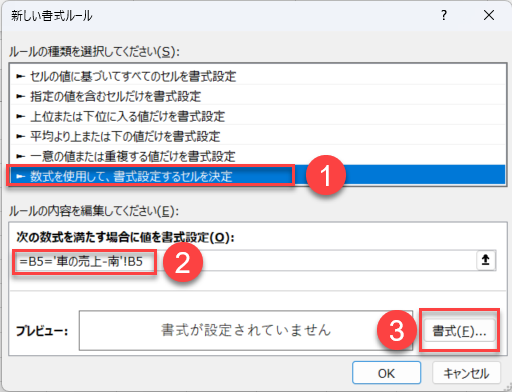
- [塗りつぶし]タブに移動し、条件付き書式の条件を満たすセルに適用する色を選択します。OKをクリックします。
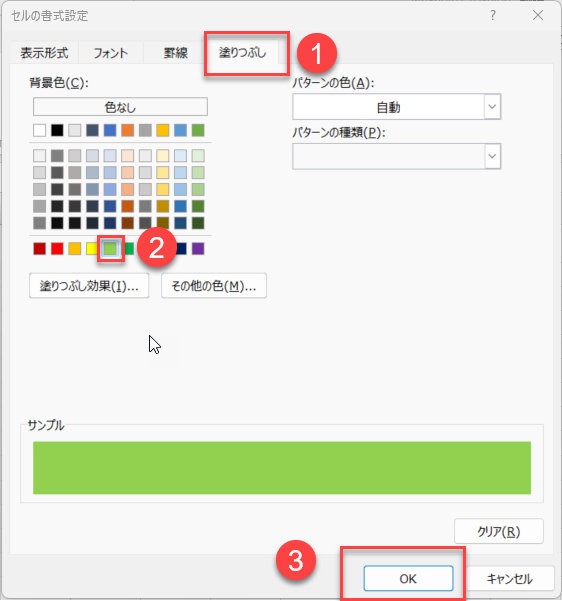
- エクセルのシートに戻るまでOKをクリックします。比較される2つのシートで互いに等しいセルは、緑色でハイライトされます。
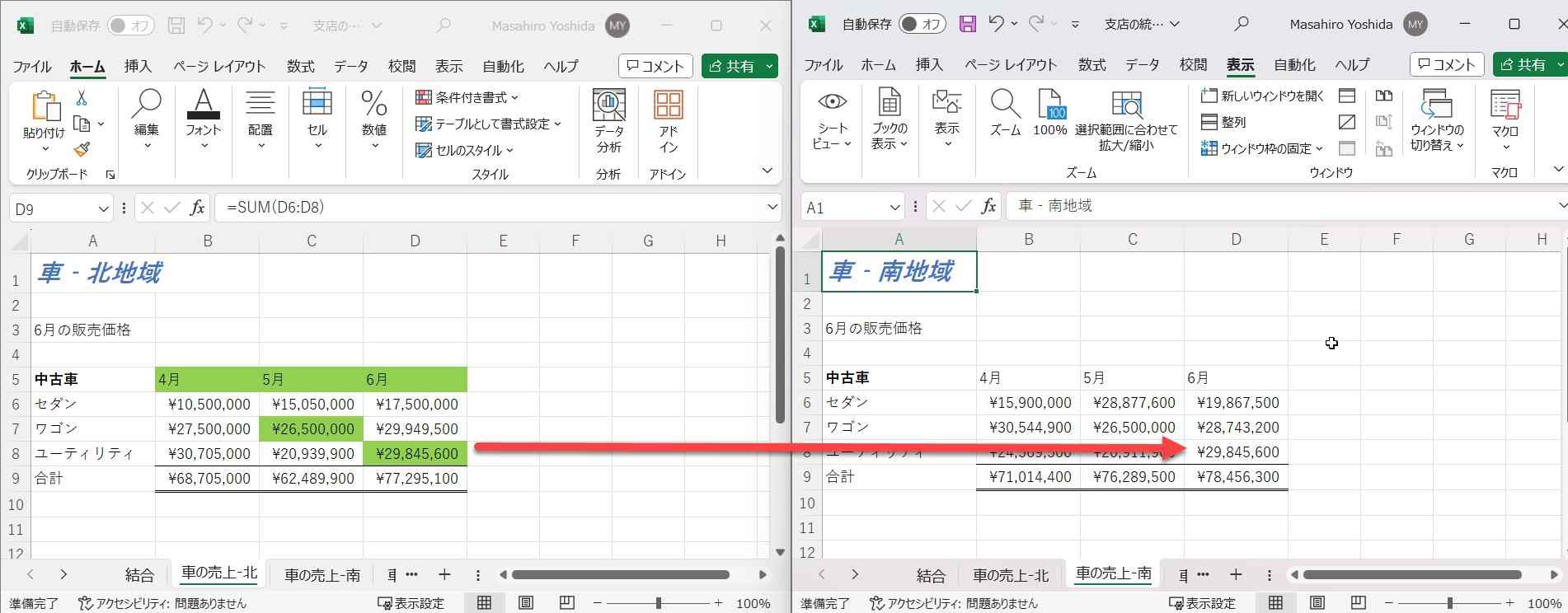
数式で比較
「レポート」シートとして使用する3つ目のシートを作成することで、2つのシートをさらに詳細に比較することができます。
- レポートが必要なExcelファイルに、新しいシート(この例では比較結果シート)を追加します。

- シートのセルA1以下に下記のIF式を入力する:
=IF(‘車の売上-北’!A1<>’車の売上-南’!A1,”セルが一致しない”, “セルが一致”)
「車の売上-北」と「車の売上-南」は、データを比較する2つのシートの名前です。 - この数式をコピーして、元のシートに入力されている行と列の数だけ入力します。
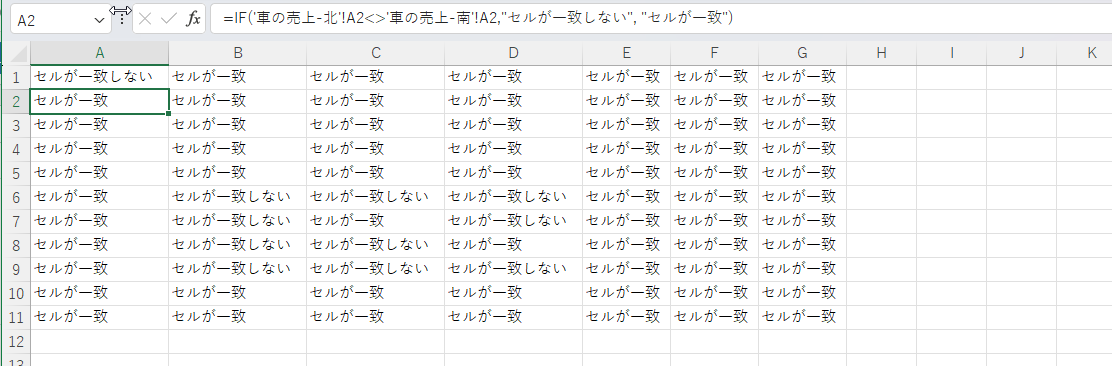
Google シートでシートの違いを比較
Googleシートで2つのシートの違いを比較するには、上記のように数式を使用します。
Googleシートで比較結果という新しいシートを作成し、セルA1に関連するシートを比較する数式を入力します:
=IF(‘車の売上-北’!A1<>‘車の売上-南’!A1,“セルが一致しない”, “セルが一致”)