ExcelとGoogle スプレッドシートでテキストに合わせてセルを大きくする
このチュートリアルでは、ExcelやGoogle スプレッドシートでテキストに合わせてサイズを自動的に調整する方法を紹介します。
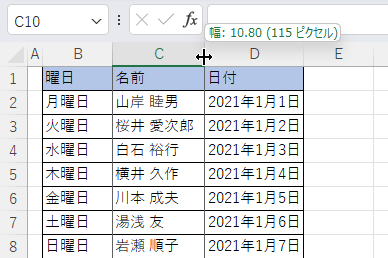
Excelでは、セル内のテキストをすべて収めるために、セルの幅や高さを変更する必要がある場合があります。手動で幅と高さを設定するか、Excelのオートフィットオプションを使用します。幅や高さを自動調整してテキストを完全に表示するには、2つの方法があります。ひとつはダブルクリック、もうひとつはリボンからオートフィットオプションを使う方法です。
オートフィット
オートフィットは、列や行の幅をその内容に合わせて調整するExcelの機能です。
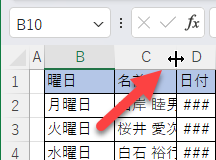
ご覧のように、b列、c列、d列のデータは完全に表示されていません。
- 展開する列全体(B、C、D)を選択し、選択した列の見出しの間(たとえばBとCの間)にカーソルを置く。
- カーソルが両面矢印に変わったら、ダブルクリックします。
その結果、c列はその列の最長テキストがセルに収まるように拡大される。
注:数値がセルに収まらない場合は、ハッシュ(#)記号で示されます。
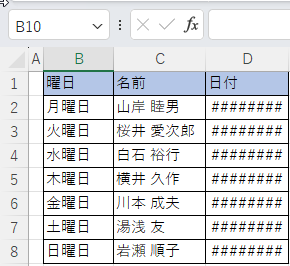
複数の列のオートフィット
前の例と同様、複数の列を一度に自動調整することができます。
- 展開する列全体(b、c、d)を選択し、選択した列の見出しの間(たとえばbとcの間)にカーソルを置く。
- カーソルが両面矢印に変わったら、ダブルクリックする。
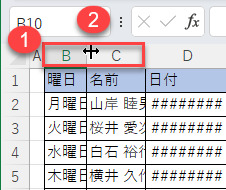 その結果、選択されたすべての列が、その列の最長テキストに基づいて自動調整されたテキストに展開されます。
その結果、選択されたすべての列が、その列の最長テキストに基づいて自動調整されたテキストに展開されます。
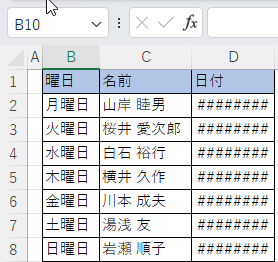
3. 同様に、1行または複数行の高さを自動調整することもできます。例えば、2行目の高さがコンテンツに対して高すぎるので、自動調整させたいとします。
まず、高さを自動調整したい行を選択します。次に、リボンの「ホーム」→「書式」→「行の高さの自動調整」を選択します。
注:セルサイズを自動的に大きくする代わりに、テキストを自動的に縮小するオプションもあります。
行の高さの自動調整
同様に、または複数の行の高さを自動調整させることができます。
- まず、1行目と2行目の見出しの間にカーソルを置きます。
- 両端に矢印カーソルが見えたら、ダブルクリックします。
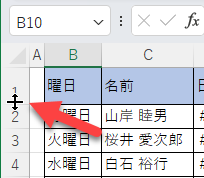
これで1行目の高さが下がり、テキストが収まるようになります。
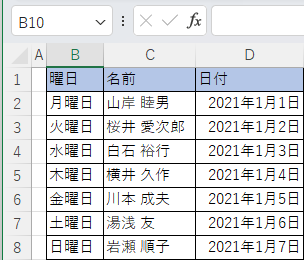
リボンからのオートフィット
列幅を自動調整するもう一つの方法は、リボンからオートフィットを使うことです。
- 自動調整する列全体(b、c、d)を選択します。
- 次に、リボンから「ホーム」→「書式」→「列の幅の自動調整」を選択します。
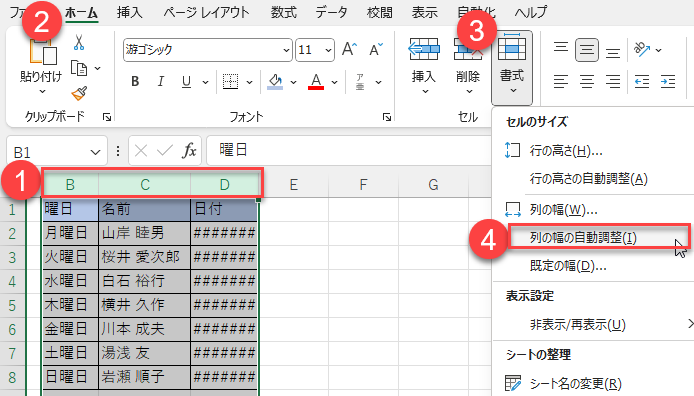
ダブルクリックの方法と同じで、3つの列すべてがテキストに合わせて拡大されます。
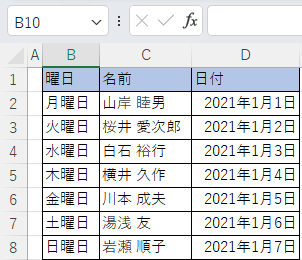
3. 同様に、または複数の行の高さを自動調整させることもできます。例えば、2行目の高さがコンテンツに対して高すぎるので、自動調整させたいとします。まず、高さを自動調整したい行を選択します。次に、リボンの「ホーム」→「書式」→「行の高さの自動調整」を選択します。
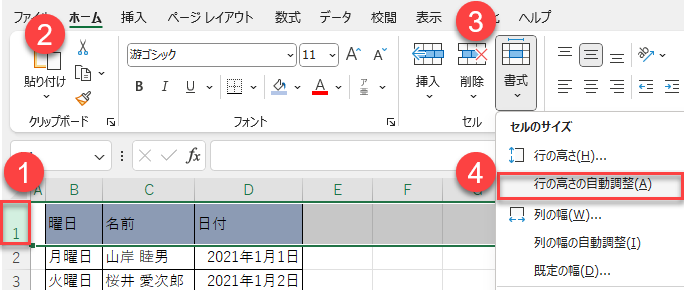
その結果、1行目の高さが低くなり、テキストが収まるようになりました。
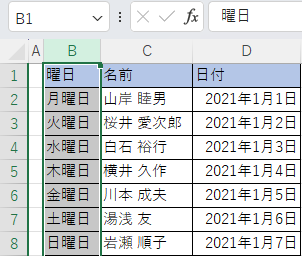
テキストの折り返しとセルサイズの調整
1つのセルに入力されたテキストが、複数の列にまたがっている場合を考えてみましょう。

- リボンから「ホーム」→「配置」→「折り返して全体を表示する」を選択します。
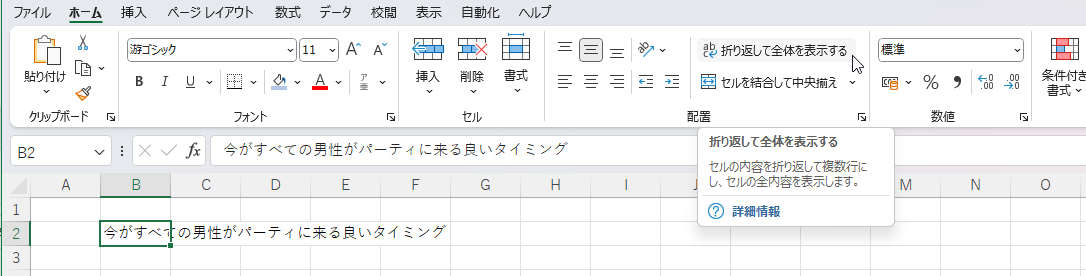
テキストが1列に折り返され、行の高さが自動的に調整されます。
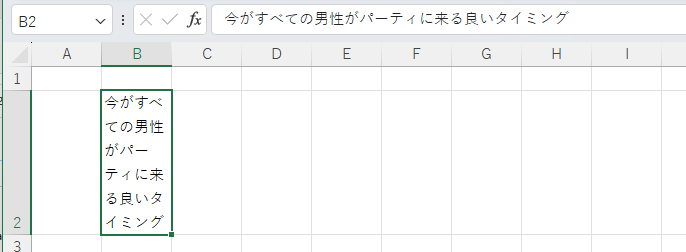
2. 手動で列幅を広げるには、セルの右側にある列ヘッダーを右にドラッグします。
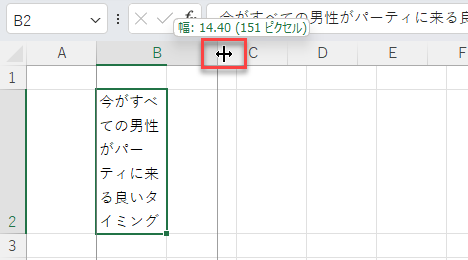
3. 同様に、行の高さを手動で調整するには、一番下のヘッダーを上下にドラッグします。
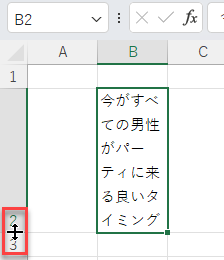
手動で行の高さと列の幅を調整します。
オートフィットを使用する代わりに、リボンの書式設定オプションを使用しているセルと列の高さを手動で調整できます。
Google スプレッドシートでテキストに合わせてセルを大きくする
Google スプレッドシートでは、ダブルクリックやテキストの折り返しによって、テキストをセルに自動調整させることができます。
▶ダブルクリックは、エクセルのように1行でも複数列でも可能です。
- テキストを折り返すには、セルをクリックし、メニューから「表示形式」→「ラッピング」→「折り返す」を選択します。
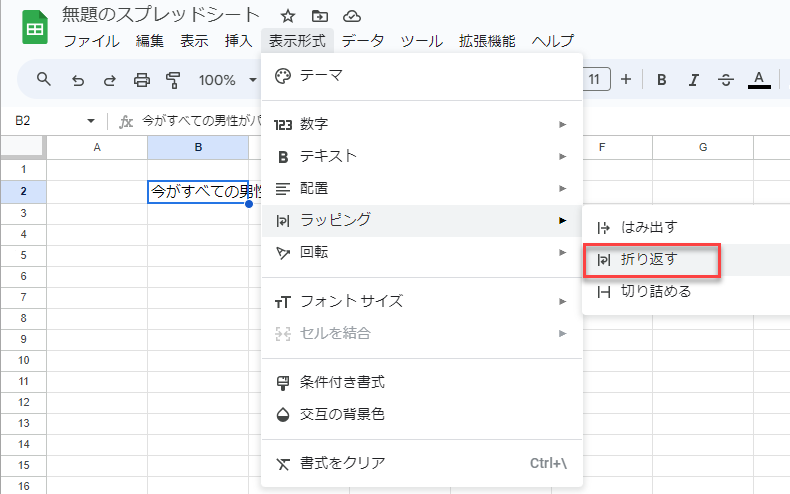
テキストはセルに折り返され、元の列幅は維持されますが、行の高さは増加します。
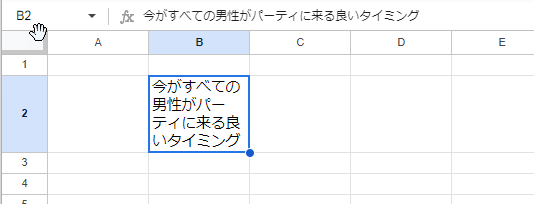
2. 必要に応じて、セルの境界線を右にドラッグして列幅を調整します。


