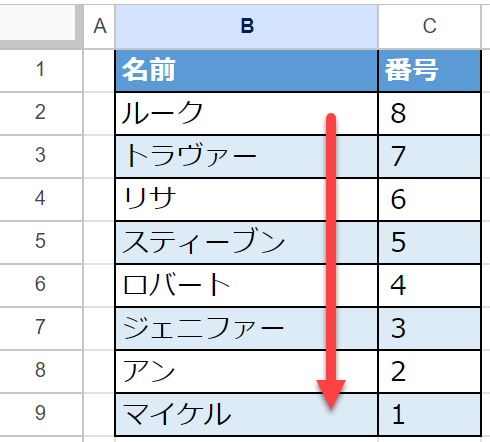エクセルとGoogleスプレッドシートでデータの順序を逆にする方法
Last updated on 7月 31, 2023
このチュートリアルでは、エクセルとGoogleスプレッドシートでデータの順序を逆にする方法を学びます。
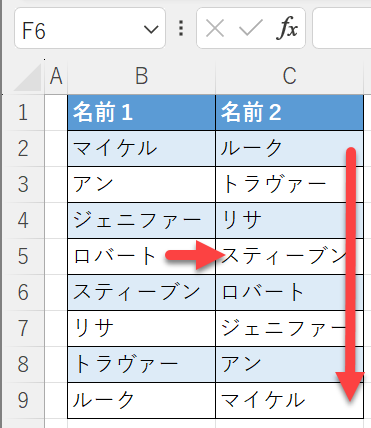
データの順序を逆にする
補助列と並べ替えを使う
エクセルでデータの順序を逆にする方法はいくつかあります。次の例では、補助列を使い、並べ替えを行います。B列に以下の名前のリストがあり、逆順に並べ替えたいとします。
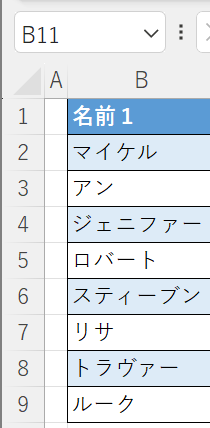
- B列の名前の横のC列に通し番号を付けます。C列は、データを昇順から降順に逆順に並べ替えるために使用する補助列です。
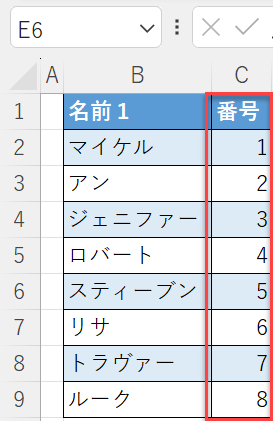
- データ範囲(B1:B9)全体を選択し、リボンの「データ」→「並べ替え」を選択する。
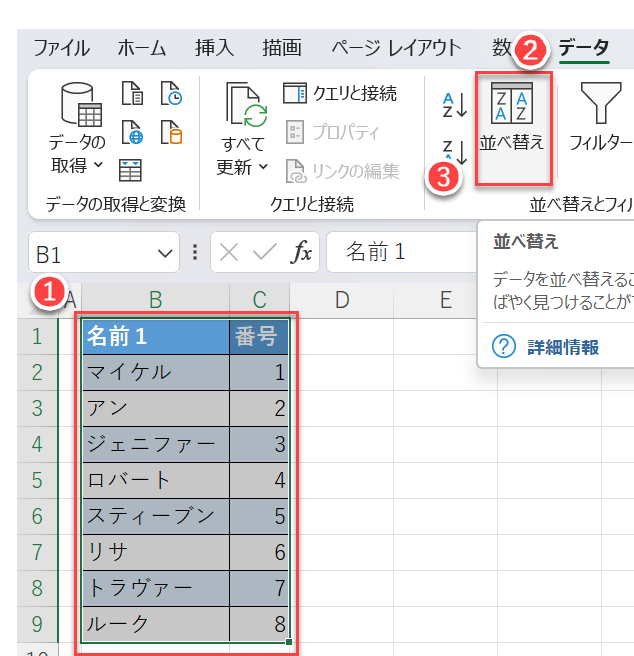
- (1)「最優先されるキー」で「番号」を選択し、(2)「順序」を「大きい 順」に選択し、(3)「OK」をクリックする。
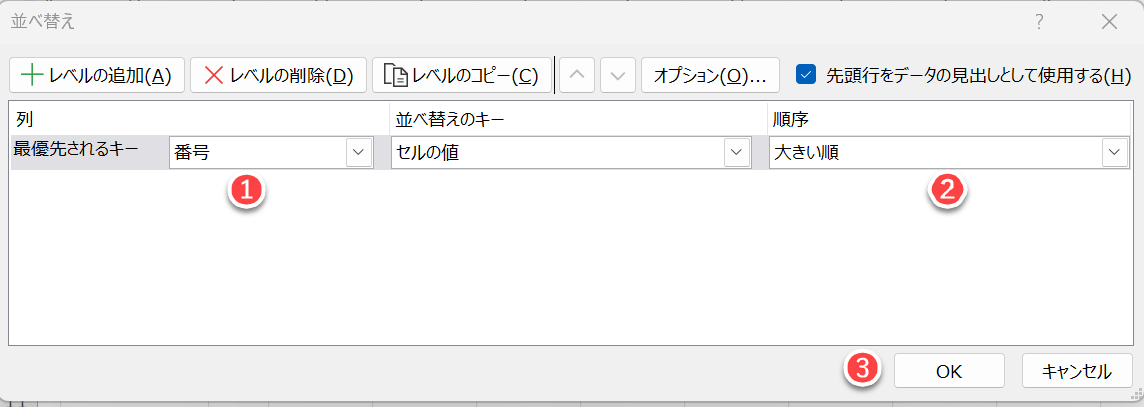
その結果、データ範囲はC列の降順でソートされ、B列の名前は逆順になりました。これで補助列は削除できます。
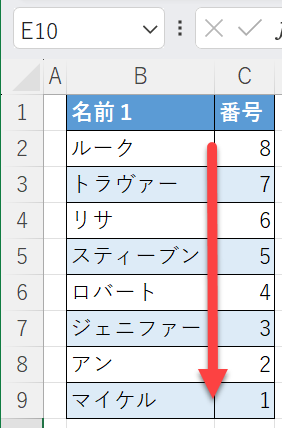
数式で順序を逆にする
データの順序を逆にするもう1つの方法は、INDEX 関数とROWS関数を使うことです。
- セル C2 に次の数式を入力します:
=index($b$2:$b$9,rows(b2:$b$9))この数式がどのように機能するかを説明します:
-
- INDEX関数は、データ範囲(第1パラメータ)と行(第2パラメータ)を受け取り、値を返します。この場合、範囲は常にB2:B9で、行はROWS関数の出力です。
- この例のROWS関数は、現在の行から始まり最後のセルで終わる、選択された範囲の行数を返します。
従って、セルC2の場合、ROWS関数の結果は8(B2からB9まで8行あります)なので、INDEX関数はデータ範囲の8行目の値、つまりルークを返します。セルC3の場合、ROWS関数の結果は7(B3からB9まで7行あります)なので、INDEX関数はトラヴァーを返します。このようにして、INDEX関数の行は毎回1つずつ減っていき、元のリストを逆順に形成していきます。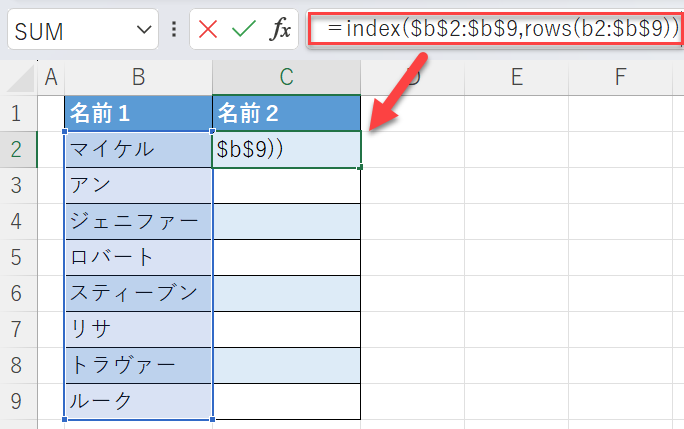
- 十字が表示されるまでセルC2の右下にカーソルを置き、9行目までドラッグします。
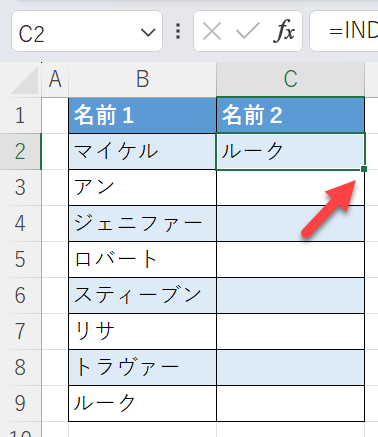
最終的に、B列のデータがC列に逆順に並べ替えられています。
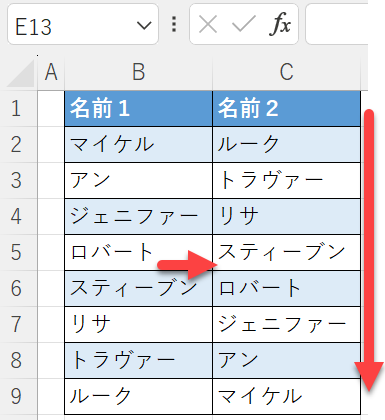
Google スプレッドシートでデータ順序を逆にする
Google スプレッドシートでは、エクセルとまったく同じようにINDEXとROWSの数式を使うことができます。しかし、補助列の方法は少し異なります。
- ヘルパー列(B1:C9)を含むデータ範囲全体を選択し、メニューの「データ」>「範囲を並べ替え」>「範囲の並べ替え詳細オプション」を選択します。
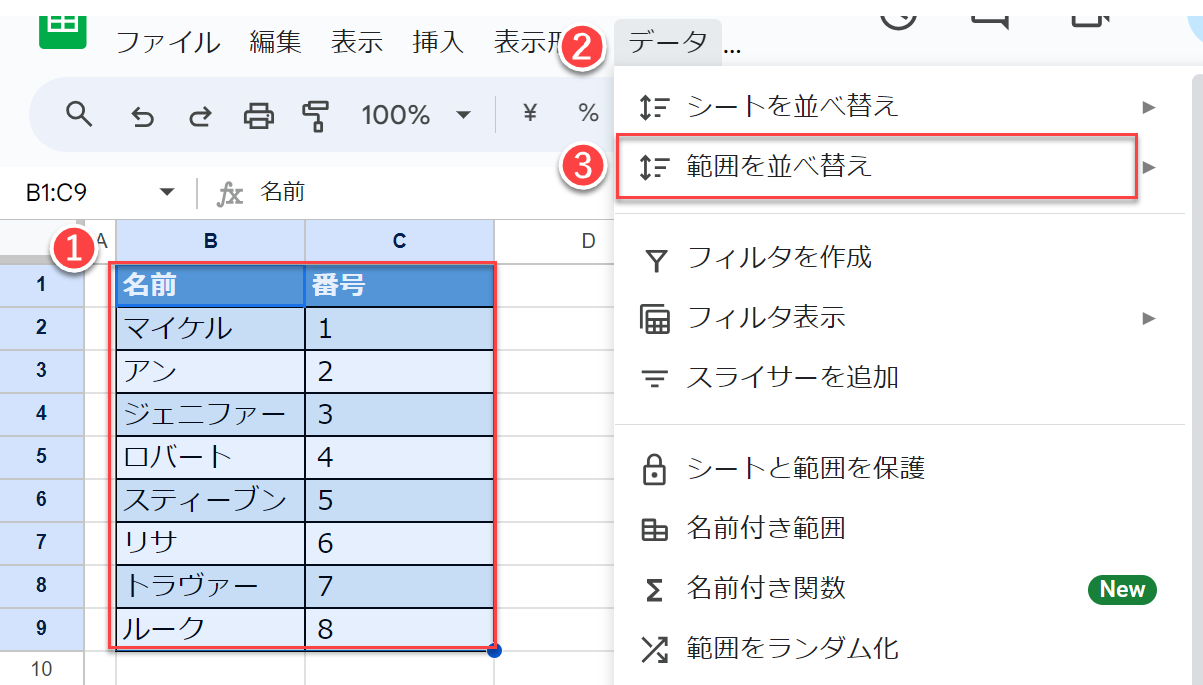
- 「範囲の並べ替え詳細オプション」ウィンドウで、(1)「データにヘッダー行が含まれている」をチェックし、並べ替え条件で(2)「番号」を選び、(3)「Z→A」を選び、(4)「並べ替え」をクリックします。
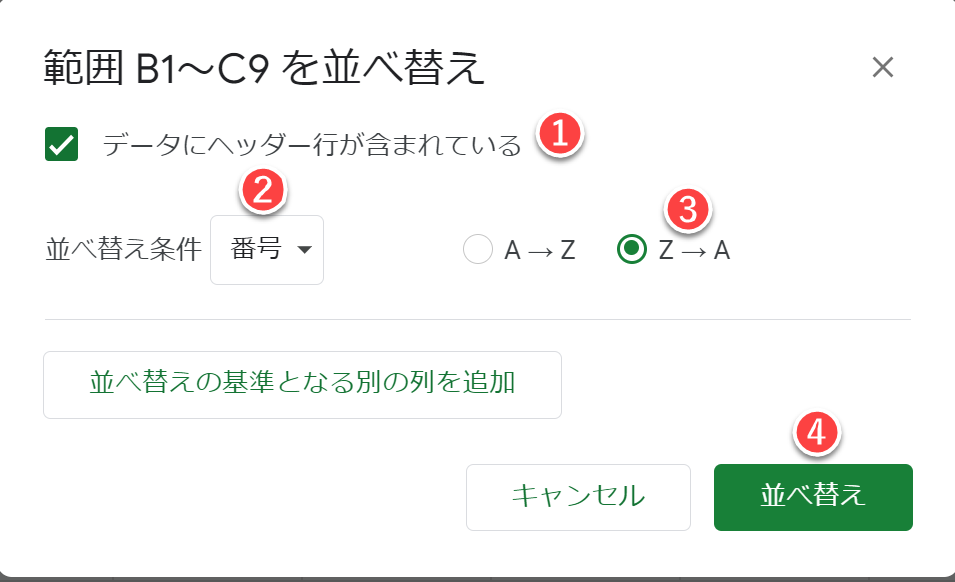
その結果、B列で名前が逆順になりました。