Lock the Top Row / Header When Scrolling in Excel & Google Sheets
Written by
Reviewed by
This tutorial demonstrates how to make the top row stay visible in Excel and Google Sheets.
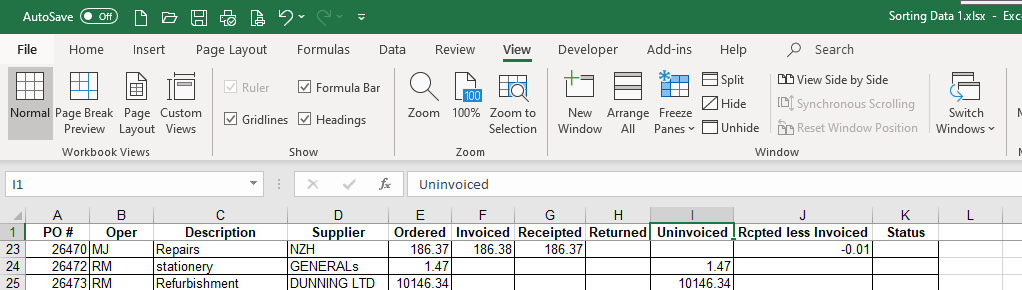
Freeze Top Row
In a large worksheet with headings, you might want to make sure that the top row repeats when scrolling, so you can always see it.
- In the Ribbon, select View > Freeze Panes.
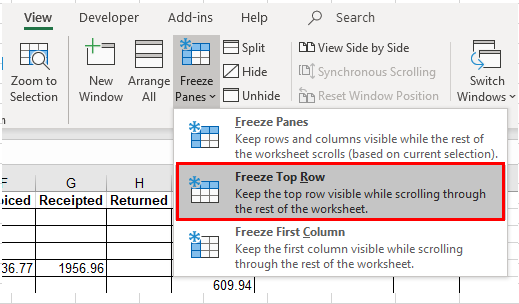
- Select Freeze Top Row.
As you scroll down in your worksheet, the top row remains visible regardless of how far you scroll.
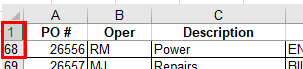
- To remove the freeze, select Unfreeze Panes from the Freeze Panes menu.
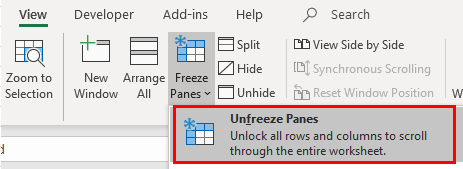
Freeze Panes
You can also freeze more than one row at a time.
- Position your cursor in the row you wish to freeze.
- In the Ribbon, select View > Freeze Panes > Freeze Panes.
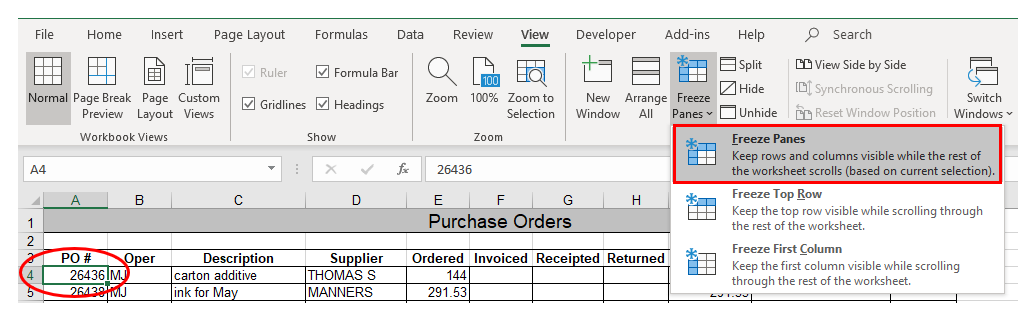
The worksheet freezes Rows 1 to 3. If you scroll down, these rows remain in view.
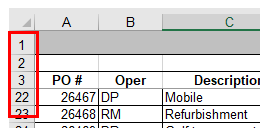
- To remove the pane freeze, select Unfreeze Panes from the Freeze Panes menu.
Freeze Top Row in Google Sheets
The process is similar in Google Sheets
- In the Menu, click View > Freeze > 1 row.
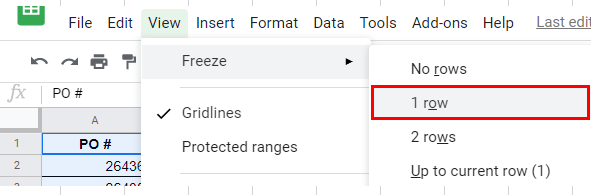
As you scroll down, the top row remains in place.
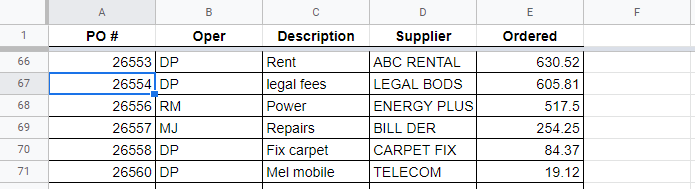
- Click View > Freeze > No rows to remove the freeze.
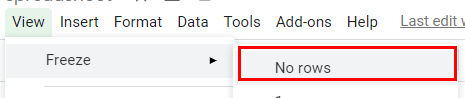
To freeze more than one row in Google Sheets, you can select either 2 rows to freeze the top two rows, or Up to current row (row) to freeze up to the row you have selected.
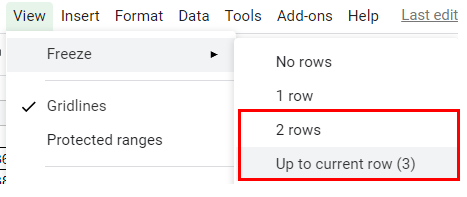
Note that the number in parentheses after Up to current row reflects the current row selected.
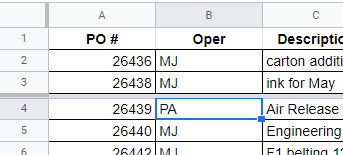
You can also use the Freeze Panes menus to freeze columns.

