How to Fix “Excel Waiting for OLE Action” Error
Written by
Reviewed by
This tutorial discusses some possible ways to fix the “waiting for OLE action” error in Excel.
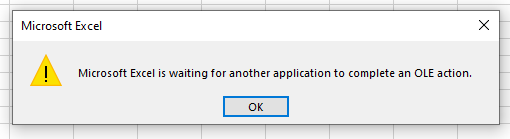
OLE stands for object linking and embedding. It was developed to allow Office applications to interact with other programs. Excel sends a command to another application like Word or PowerPoint for example, and then wait for that application to respond. The error occurs when the application takes too long to respond and an OLE action error pops up in Excel. If you are having this problem in Excel, there are a few ways you can try and solve the problem.
Ignore Other Applications
- In the Ribbon, go to File > Options.

- Then click Advanced and scroll down to the General section. Tick Ignore other applications that use Dynamic Data Exchange (DDE), and then click OK.
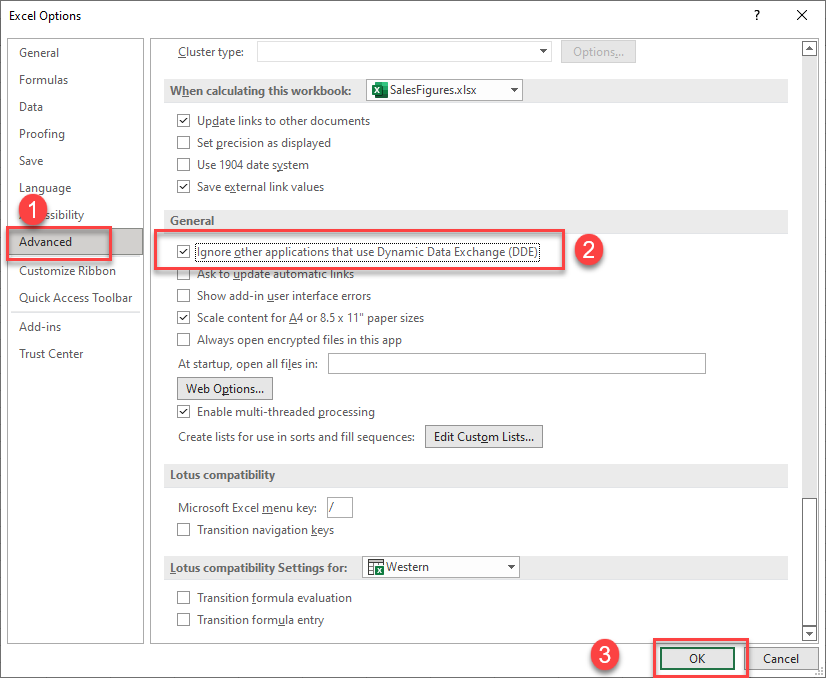
- Close Excel and restart it for the new options to take effect.
Disable Add-ins
Excel uses third party software in the way of add-ins created by Microsoft or other software vendors. It’s possible that one of these add-ins could cause the error to occur. Disable add-ins as a possible fix.
- In the Ribbon, go to File > Options.

- Then, click Add-ins and choose Excel Add-ins in the Manage drop down. Click Go…
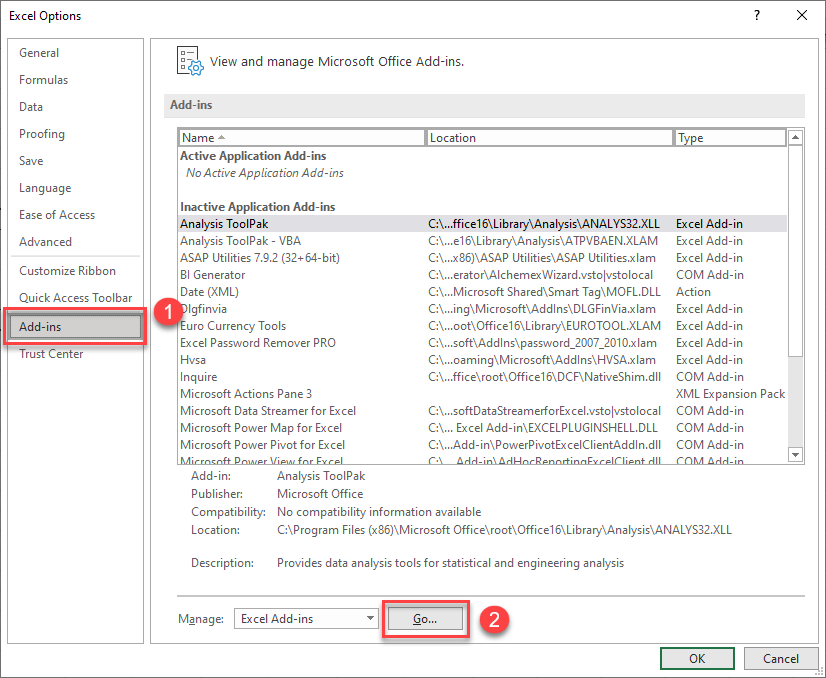
Or alternatively…
- In the Ribbon, go to Developer > Add-ins > Excel Add-ins.
Note: If the Developer tab is not visible in the Ribbon, click here to learn how to add the tab.
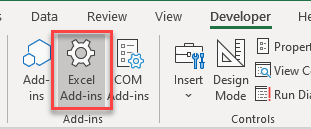
Add-ins that are enabled have a check mark next to them.
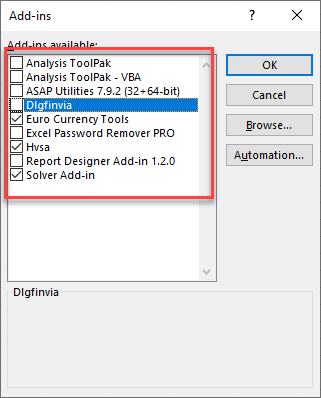
- Remove the check mark from any of the add-ins and then click OK.
- Close and reopen Excel and see if your problem has been solved.
- You may need to work through all of the add-ins until you find the one that is causing the problem, or you can just disable all of them by removing the check mark from next to each add-in.
Send Email From Excel
Excel can send emails directly to your email program. This could also be a cause of the problem on some computers.
- Rather than sending the email directly from Excel, close the Excel file and open your email program.
- Then use the attachment option in your email program to attach the file to your email.
Disable Compatibility Mode
It has been reported that disabling Compatibility Mode in Excel also solves this problem.
- Close Excel.
- Browse to the location of the Excel.exe file which is the actual Excel program; or the Excel shortcut to the exe file. (This is typically found in C:\ProgramData\Microsoft\Windows\Start Menu\Programs).
- Right-click the icon and click Properties.
- Make sure that under Compatibility Mode, the check mark from Run this program in compatibility mode for is removed, and then click OK.
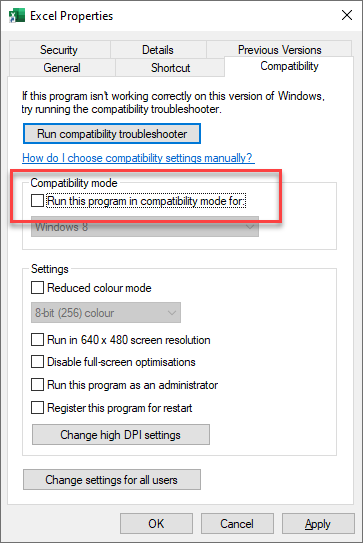
If none of the above options work, try rebooting your machine and see if it solves the problem.

