How to Use the Fill Handle in Excel & Google Sheets
Written by
Reviewed by
This tutorial will demonstrate how to use the fill handle in Excel and Google Sheets.
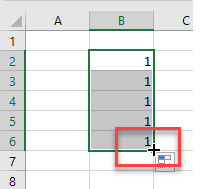
What is the Fill Handle?
When you select a cell in Excel, the bottom right-hand corner of the cell will contain a small square. This is known as the fill handle. If you click on the fill handle and drag your mouse either down some rows or across some columns, when you let go of the mouse button, the cells you’ve dragged over will automatically be filled with relevant data.
Copy Down Rows or Across Columns
Say you have the number 1 in cell B2. If you click in the bottom right-hand corner of the cell, you will see the fill handle.
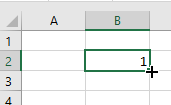
When you rest your mouse on the fill handle, your mouse pointer will change to a small black cross. You can then hold down the mouse button and drag this cross either down the required number of rows, or across the required number of columns.
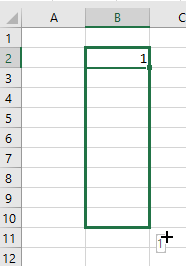
Once you let the mouse button go, the cells you’ve dragged over will automatically be filled by default with the value in the first cell (Copy Cells).
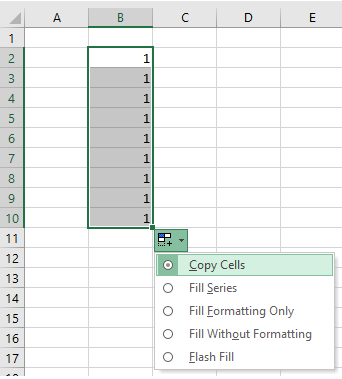
Fill Series
If you want to fill the cells with a series, you can instead select Fill Series.
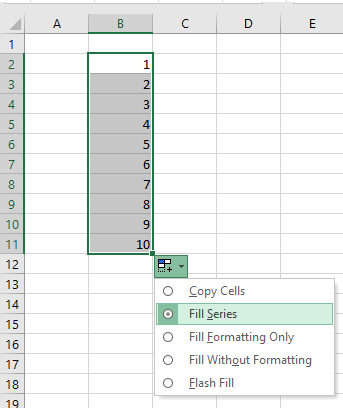
If you have a value in the first cell that is recognized as part of an Excel list then, when you let the mouse go, it will select Fill Series to fill with the values from that list.
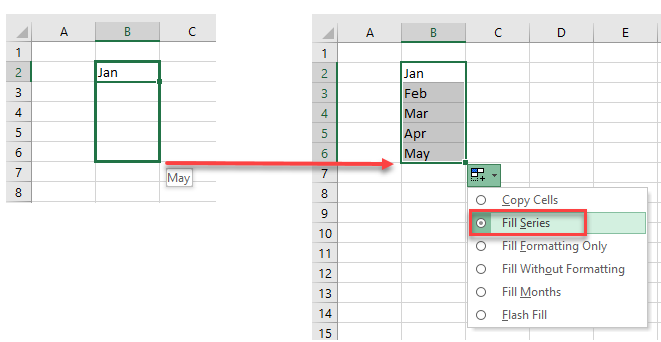
Fill in Dates
You can type a date into a cell in Excel and then use the fill handle to drag the date across:
- Select the fill handle in the right-hand corner of the cell.
- Then, drag the fill handle across the relevant number of cells.
- Release the mouse to fill in the date series.
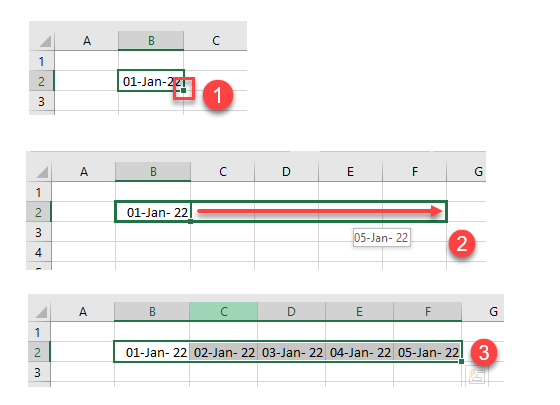
If you want to fill in dates with a particular number of days or months between them, you can select two dates and then drag across from the selection.
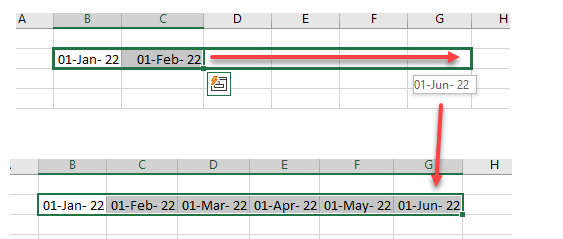
Copy Formula
Select the cell that contains the formula you wish to copy and then move your mouse pointer to the fill handle on the right-hand side of the cell.
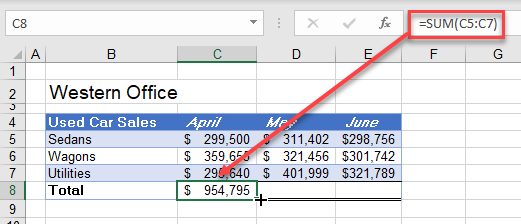
Drag the fill handle across the cells where you wish the formula to be copied.
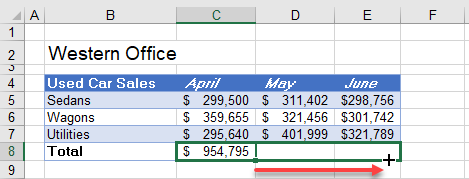
Release the mouse button to drop the formulas into the selected cells. You will notice that the formula changes dynamically as it is dragged across to its destination cells.
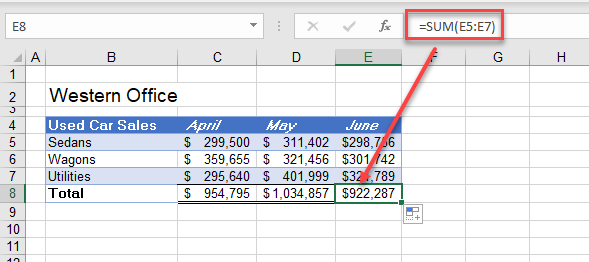
The Fill Handle in Google Sheets
The fill handle in Google Sheets works in a similar way.
Click in the bottom right-hand corner of the cell. You mouse pointer will change to a cross. Click and drag this down to fill the rows below with the data in the selected cell.
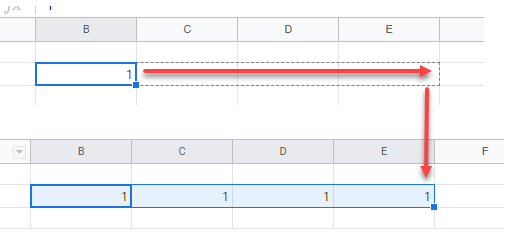
Like Excel, Google Sheets also has built-in lists which are recognized when you drag the fill handle down or across your worksheet.
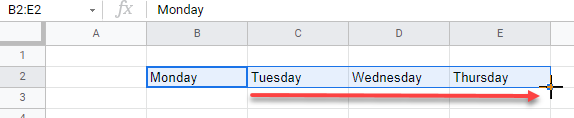
You can also fill dates in with the fill handle as you do in Excel.
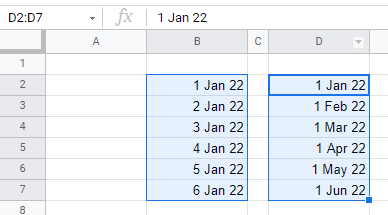
To drag a formula across using the fill handle, select the fill handle, and then drag across to the final cell in your destination range.
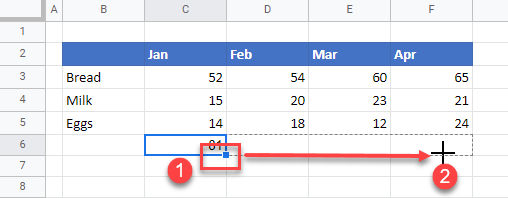
The formula will change dynamically as it does in Excel.

