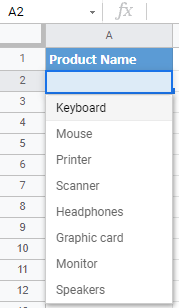How to Update a Drop Down List in Excel & Google Sheets
Written by
Reviewed by
Last updated on June 30, 2023
This tutorial demonstrates how to update a drop-down list in Excel and Google Sheets.
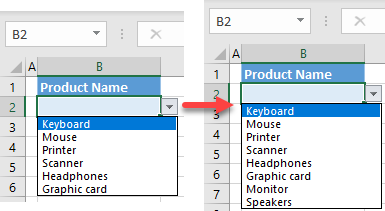
Update Drop-Down List
If you have a drop-down list in Excel, you can update the list of items easily. Say you have the following drop-down list in cell B2, containing product names.
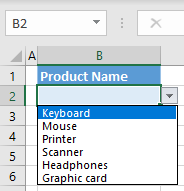
This drop down is populated from the range A2:A7 in Sheet2.
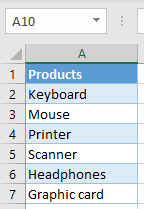
To add two new items to the drop-down list (Monitor and Speakers), follow these steps:
- First, add the new items to the source range in Sheet2 (cells A8 and A9).
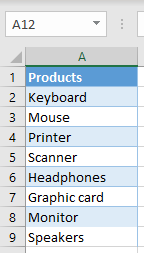
- Now, select a cell with the drop-down data validation rule (cell B2) and in the Ribbon, go to Data > Data Validation.
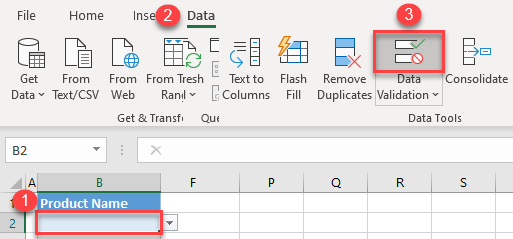
- In the Data Validation window, you can see that the source of the drop-down list is range A2:A7 from Sheet2. To expand this source, click the arrow next to the range.
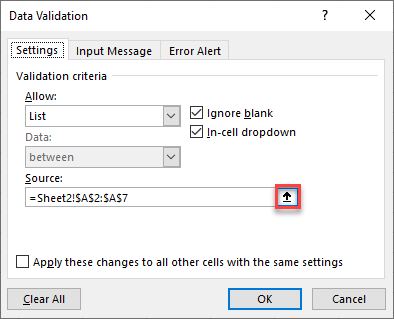
- Select the expanded range (A2:A9), and press ENTER on the keyboard.
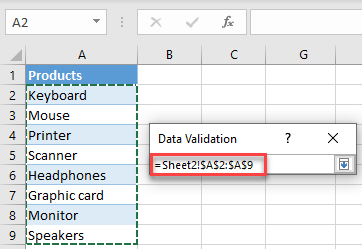
- Now you’re back to the Data Validation window. Click OK to finish.
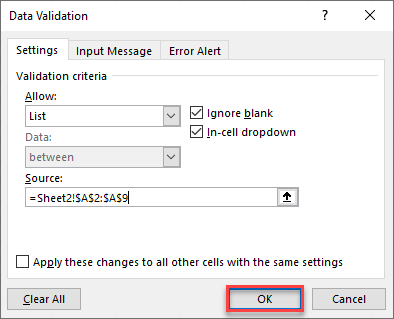
Now, when you click on the drop down in cell B2, the list includes the newly-added Product items.
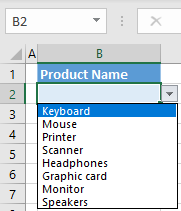
Update Drop-Down List in Google Sheets
Say you have the same drop-down list with products in Google Sheets.
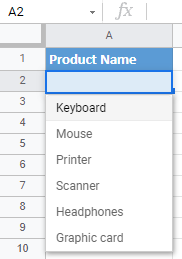
- First, add new items to the range in Sheet2 (here, cells A8 and A9).
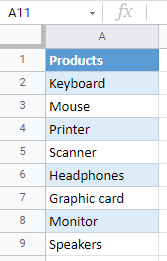
- Select a cell with the drop-down list (A2), and in the Menu, go to Data > Data validation.
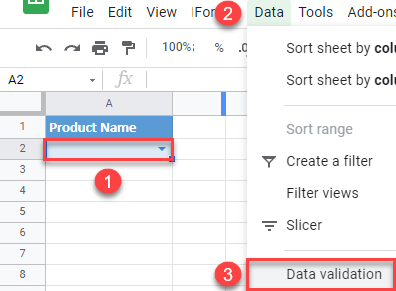
- In the Data validation window, to the right of Criteria, click on the Select data range icon.
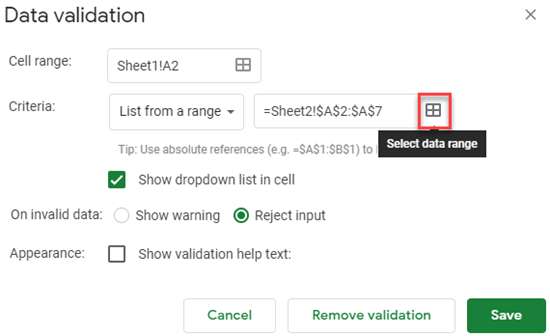
- Select the range with new items (A2:A9, in Sheet2), and click OK.
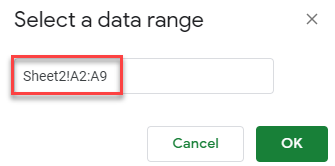
- This takes you back to the Data validation window. Click Save to confirm changes.
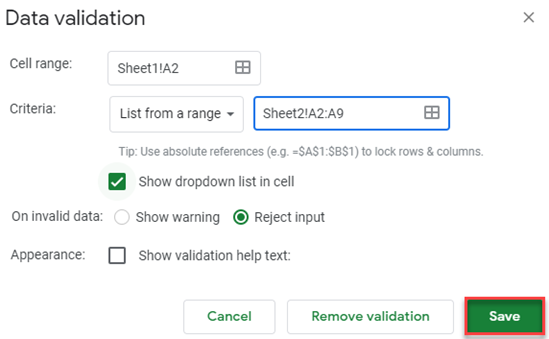
The result is the same as in Excel: The drop-down list is updated with new items.