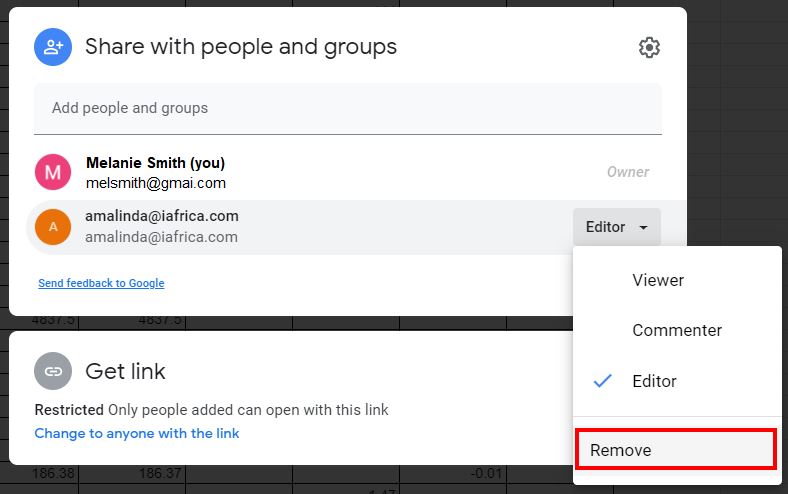How to Unshare a Workbook in Excel & Google Sheets
Written by
Reviewed by
This tutorial will demonstrate how to unshare a workbook in Excel & Google Sheets.
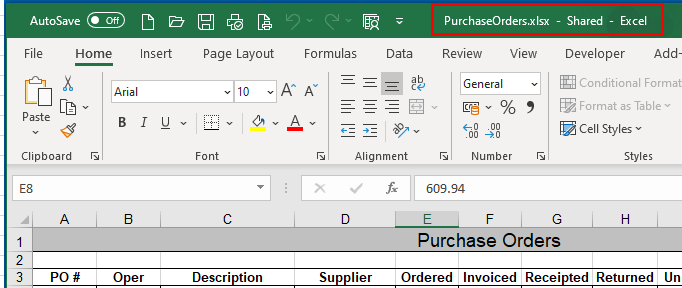
Depending on the version of Excel, users can either share a workbook, or allow co-authoring. In Office 365, Microsoft encourages users to use OneDrive and allow co-authoring of workbooks on the web. For this reason in Office 365, the traditional share feature has been hidden by default. Instead there is a share option in the top right hand corner of the screen which allows the user to save the workbook to OneDrive and send a co-authoring link to another user. Once a workbook has been shared, it needs to be unshared in order to make the workbook private again.
Un-sharing Workbooks
If an Excel workbook has been shared in the traditional way, we can easily un-share the workbook using the Excel Ribbon.
In the Ribbon, select Review > Protect > Unshare Workbook.
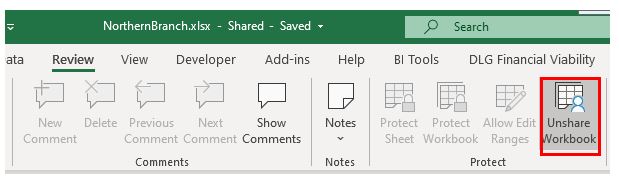
Removing Shared Access on One-Drive
If we have shared the workbook using the new co-authoring functionality of Excel 365, then we need to go to One Drive and remove access to the file or folder that is shared.
In Windows Explorer, navigate to OneDrive
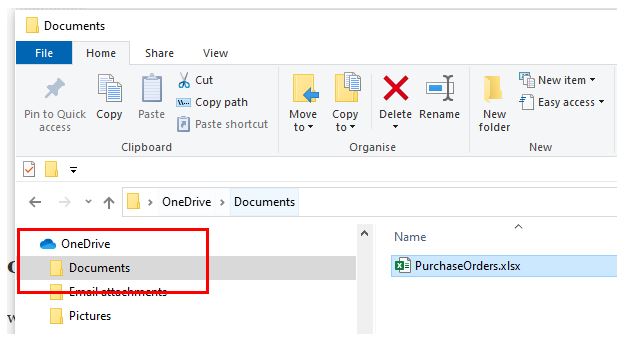
Right-click on the required file and then click Remove Access.
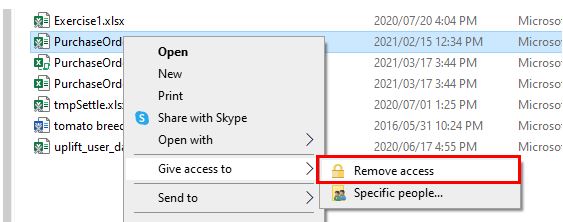
The file will no longer be available to other users.
How to Un-share a Workbook in Google Sheets
Open the File that is shared in Google Sheets.
Click on the Share button and then click Remove under the person’s editor role.