How to Type a Bitcoin Symbol in Excel & Google Sheets
Written by
Reviewed by
This tutorial demonstrates how to type a bitcoin symbol in Excel and Google Sheets.
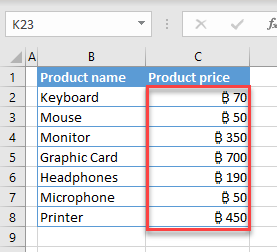
In Excel, you can add a bitcoin symbol by using the currency number format or by inserting a symbol.
Insert the Bitcoin Symbol
Currency Number Format
Say you have the following data set with Product Name in Column B and Product Price in Column C.
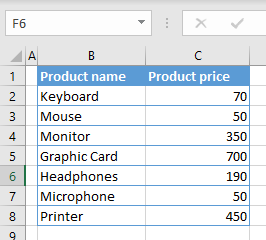
To format numbers in Column C as bitcoins, follow these steps:
- Select the cells with numbers you want to format as currencies (in this example C2:C8). In the Ribbon, go to Home and click on the Number Format icon in the bottom right corner of the Number group.
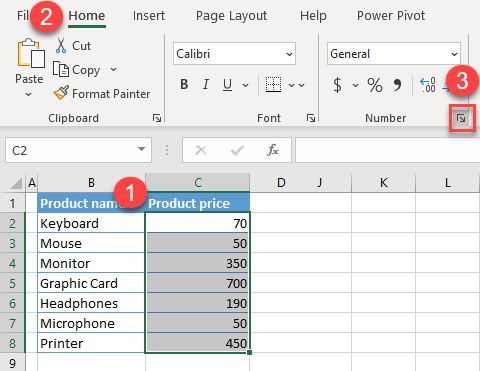
- In the Format Cells window, click on Number and choose the Currency from the drop-down list.
In the menu on the right side, click on the arrow to display a drop-down list for Symbol.
From the list select ₿ bitcoin (₿ 123). Click OK.
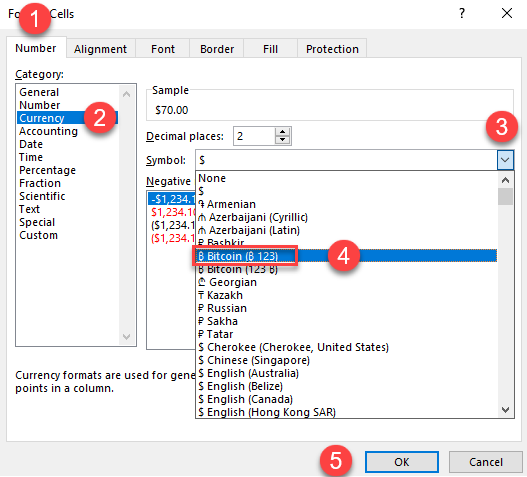
As a result, all numbers are formatted as currencies with a bitcoin symbol.
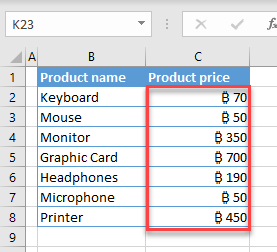
Insert Bitcoin Sign as Symbol
You can also insert a bitcoin sign by inserting it from Symbols. If you go with this method, you can only insert a symbol in one cell at a time, then copy the symbol to the rest of the cells in the range. (If you do this often, you might want to automate the insertion with a VBA loop.)
- Double-click a cell where you want to add a bitcoin symbol. In the Ribbon, go to Insert > Symbols.
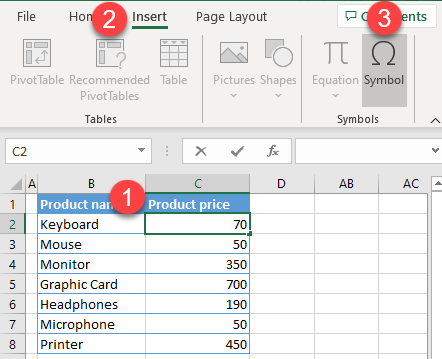
Note: If you just select the cell and then insert a symbol, it’s added at the end of the cell’s value (in this example, 70₿). To insert it in front of a number, double-click the cell to position the cursor before a number.
- In the Symbol window choose Currency Symbols and then select the bitcoin symbol.
Click the Insert button, and then Cancel.
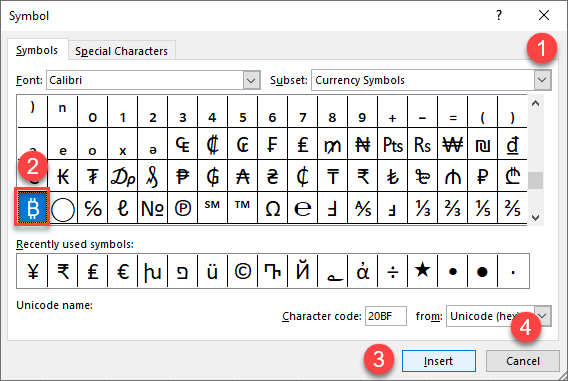
As a result, the bitcoin symbol is in the selected cell.
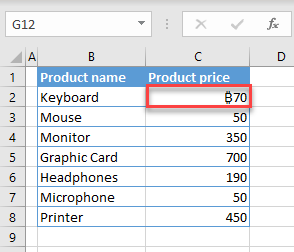
Insert Symbol in Google Sheets
Unfortunately, Google Sheets doesn’t offer a way to insert a symbol directly from its menu, but you can copy the symbol from Excel or Google Docs and then paste it to your spreadsheet.

