Put Two Lines in One Cell in Excel & Google Sheets
Written by
Reviewed by
This tutorial demonstrates how to have two lines in one cell in Excel and Google Sheets.
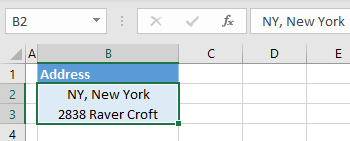
Merge Cells – Two Lines
In Excel, you often need multiple lines of text in one cell. One way to do this is to merge cells. This way, only the merged cell has two lines; all other cells keep the same height. Say you want to enter an address in two rows in cell B2.
- Select the cells you want to merge (here, B2 and B3) and in the Ribbon, go to Home > Merge & Center.
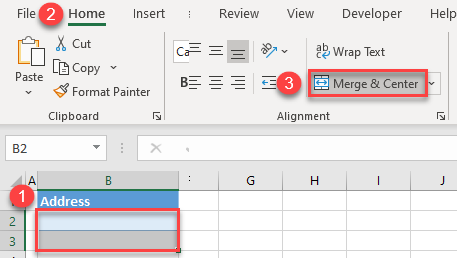
- Now, cell B2 is merged with B3. The merged cell is the height of two adjacent cells. Enter the first line of the address (NY, New York), press ALT + ENTER on the keyboard to go to the next line, and enter the second line of the address (2838 Raver Croft).
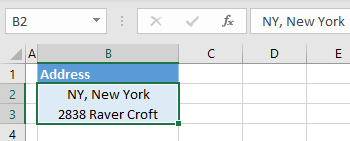
As you can see, there are now two lines in cell B2, while all other cells in Rows 2 and 3 have the same height as they originally did.
Line Break
Another way to have two lines in one cell is to use a line break in a single cell. Just repeat Step 2 from the previous section (skipping the merge).
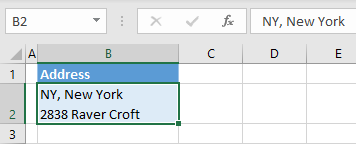
As you can see, now Row 2’s height fits the text in cell B2. The difference is that all other cells in the row now have the same (two-line) height.
You can get a similar result with word wrap, but wrapping makes it harder to specify where the line should break.
Two Lines in a Cell – Google Sheets
You can also merge cells to fit two lines in Google Sheets.
- Select cells you want to merge (B2 and B3), and in the Menu, click the Merge cells icon.
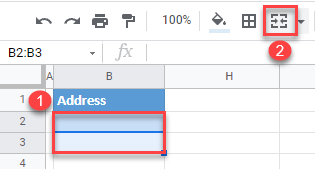
- Now, cell B2 is merged with B3. The merged cell is the height of two adjacent cells. Enter the first line of the address (NY, New York), press ALT + ENTER on the keyboard to go to the next line, and enter the second line of the address (2838 Raver Croft).
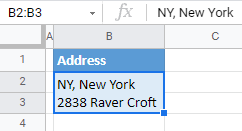
As you can see, there are now two lines in cell B2, while all other cells in Rows 2 and 3 have the same height as before merging.
You can also use the line break to enter two lines in a single cell in Google Sheets, in exactly the same way as in Excel.

