How to Turn On or Off AutoSave / AutoRecover in Excel
Written by
Reviewed by
This tutorial demonstrates how to turn on or off AutoSave and AutoRecover in Excel.
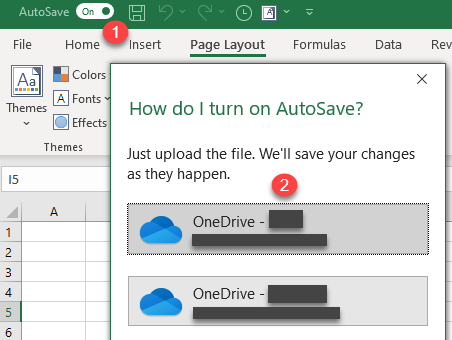
Turn On AutoSave
The AutoSave option in Excel enables you to save an Excel file to OneDrive or SharePoint. This feature was introduced with the Microsoft 365 version, and you need OneDrive set up and connected properly to use it. When the AutoSave option is enabled, your file is saved to One Drive or SharePoint and all changes are saved in real time as you type. This means you don’t need to save files manually at all. Also, we’re able to easily track the file’s version history and changes.
To turn on AutoSave, follow these steps:
- In the Ribbon, go to File > Options.
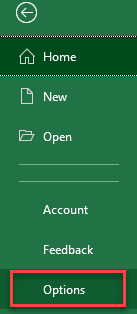
- In the Excel Options window, go to Save, and check AutoSave OneDrive and SharePoint Online files by default on Excel.
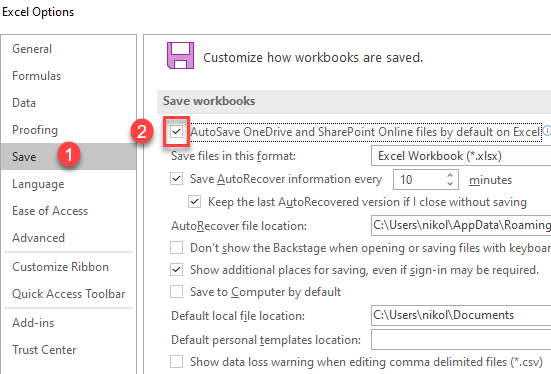
- Above the Ribbon, (1) toggle On the AutoSave button, and (2) choose the OneDrive location.
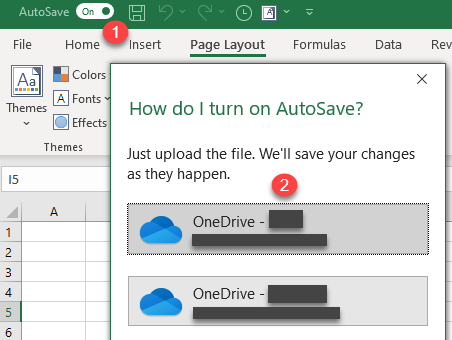
Now the file is saved to OneDrive and all changes are saved in real time. If you want to see version history, above the Ribbon, click on the file name then Version History.
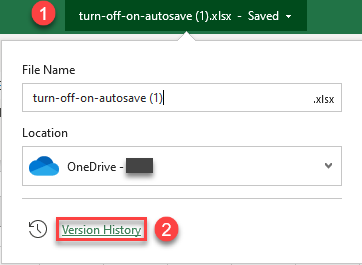
On the right side, you can see all changes with date, time, and user who made changes.
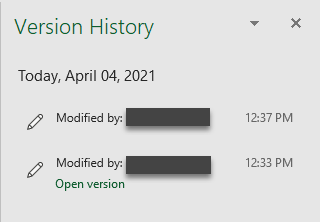
Turn Off AutoSave
If you want to turn off AutoSave, above the Ribbon, toggle Off the AutoSave button.
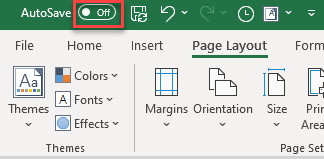
Turn On AutoRecover
The AutoRecover option saves a version of a file at user-defined time interval. While the AutoSave option saves a file in the OneDrive location, the AutoRecover option stores the file in the local computer, in the location defined by the user. To turn on this option, follow these steps:
- In the Ribbon, go to File > Options.
- In Excel Options, check Save AutoRecover information every # minutes. Specify how often you want the file to be saved.
- For the AutoRecover file location, enter the path to the folder where files should be saved. (The default location is: C:\Users\user_name\App Data\Roaming\Microsoft\Excel)
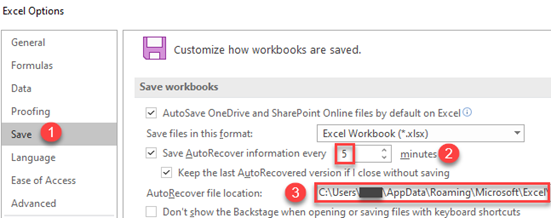
As a result, a new recovery file is saved every 5 minutes to the specified folder.
Turn Off AutoRecover
To turn off AutoRecover, uncheck Save AutoRecover information every # minutes in the Excel Options window.
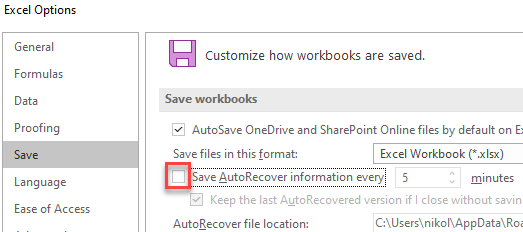
AutoRecover files are deleted from the selected folder when you turn off this option. Files are also deleted when you save and close them or quit Excel.

