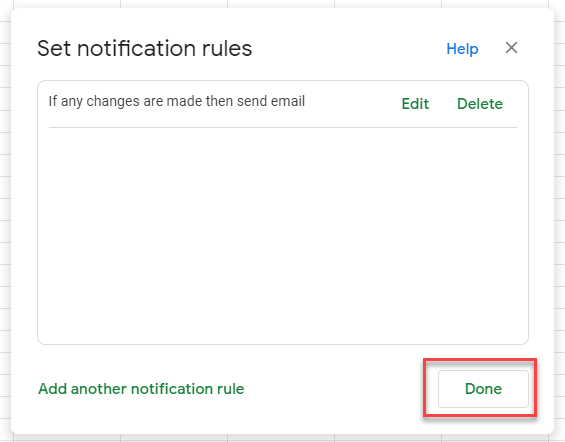How to Track Changes in Excel & Google Sheets
Written by
Reviewed by
This tutorial demonstrates how to track changes in Excel and Google Sheets.
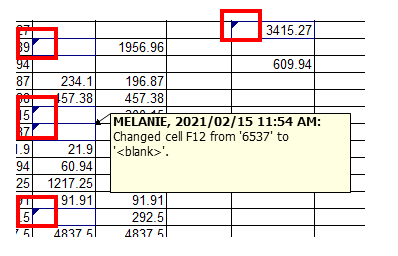
Track Changes in Excel has been replaced with a feature called co-authoring, which is a replacement for shared workbooks. However, you can still use the old Track Changes and shared workbooks feature in Excel 365; just unhide the command to do so.
With an older version of Excel (2016/2013), Track Changes is on the Review tab of the Ribbon.
Tracking Changes in Excel
- In the Ribbon, go to File > Options > Quick Access Toolbar.
- In the Choose commands from drop down, choose All Commands.
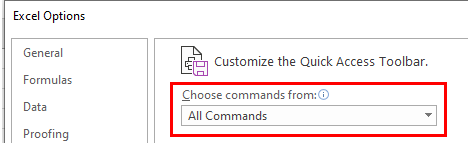
- Scroll down and click Track Changes (Legacy). Click Add > > to add it to the quick access toolbar. Then click OK.
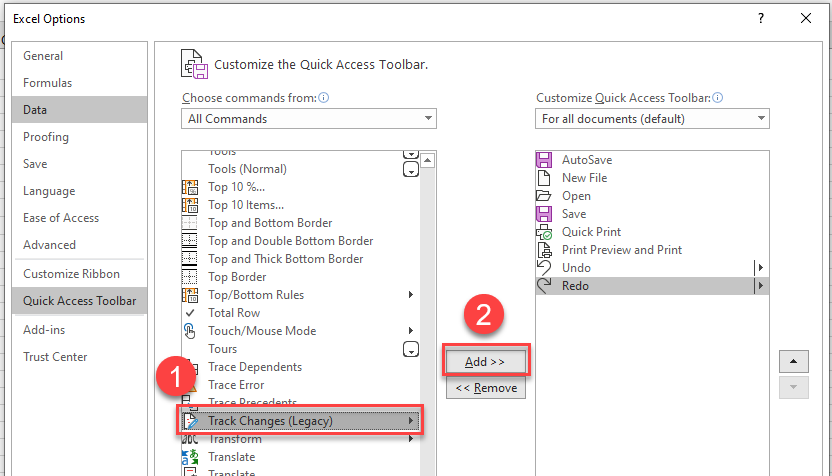
- In the quick access toolbar, click Highlight Changes…

- Then in the dialog box, tick Track changes while editing. This also shares your workbook.
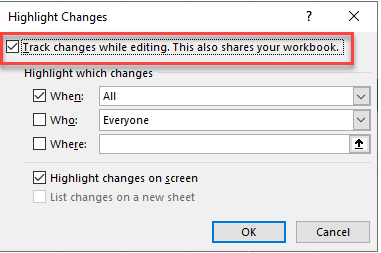
- Click OK, and then OK again to save the workbook. The title bar in Excel now shows the workbook as shared.
![]()
When any cell in the workbook is edited, a note is attached to the cell. The note is displayed as a small triangle in the top-left corner of the relevant cell. It shows the previous content of the cell, the new content, the name of the user who changed the cell, and the date and time the cell content was changed.
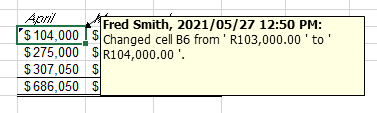
Accept or Reject Changes
- To accept or reject changes in a workbook, in the quick access toolbar, click Track Changes (Legacy) > Accept/Reject Changes.
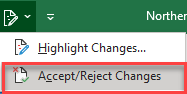
- Select Changes to Accept or Reject. The default setting is When (Not yet reviewed) but you are able to select which changes you want to Accept or Reject by selecting the When (you can also select a date); Who (Everyone, Everyone except you or yourself) and Where (you can select a certain range of cells to accept or reject the changes from).
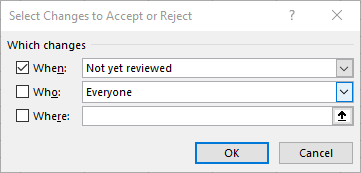
- Excel now shows each change in a dialog box on the screen. Click Accept or Reject for each change. The dialog box automatically closes once each change has been reviewed.
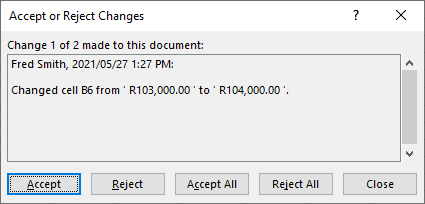
Turn Off Track Changes
To switch off Track Changes, in the Ribbon, go to Review > Protect > Unshare workbook.
Warning: This removes all tracked changes in the workbook!
Track Changes in Google Sheets
- Open the Google sheet you want to track and then, in the File menu, go to Version history > See version history.
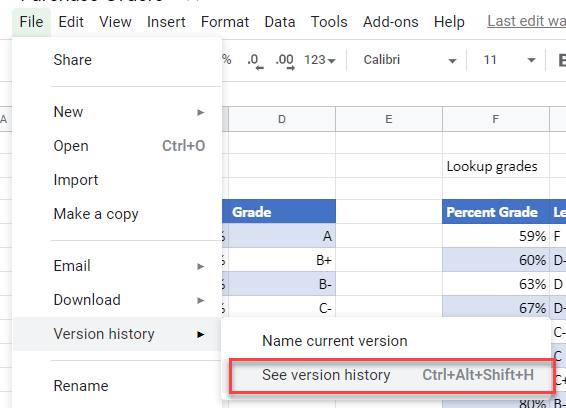
The version history of the sheet is shown on the right side of the screen with the changes since the last version highlighted on the screen.
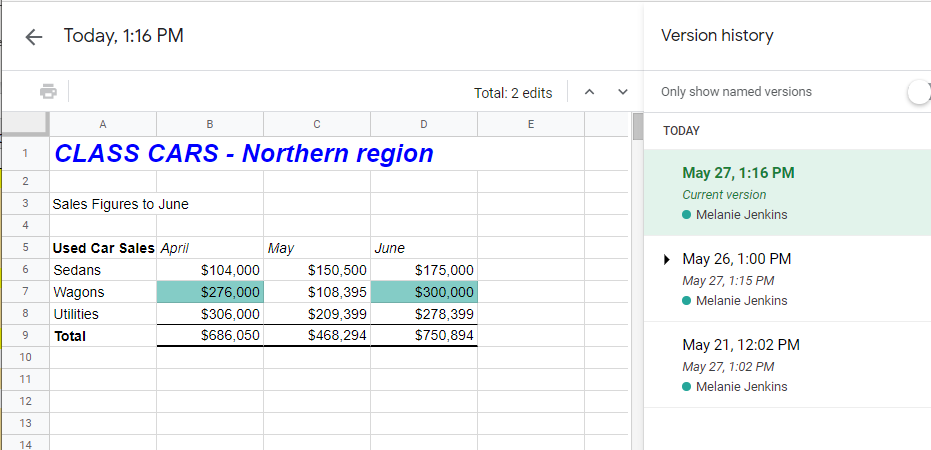
- Click on each of the versions to see what it was and what changes were made. Click Restore Version to go back to that version of the file.
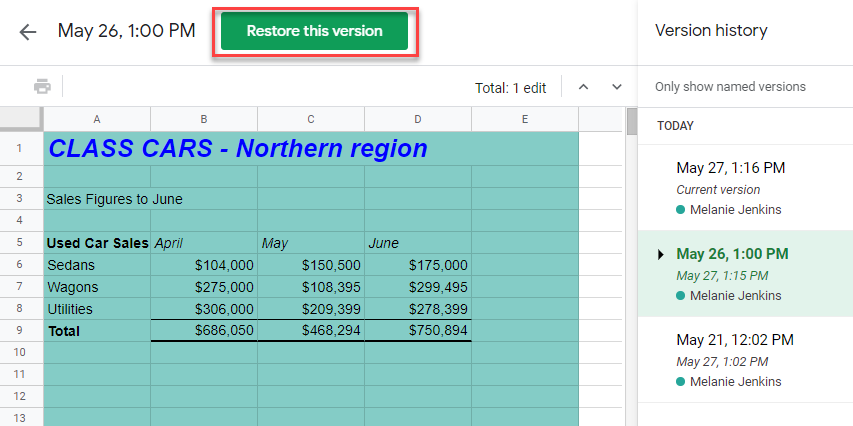
- If the Google sheet is shared with other users, you may wish to receive notifications when changes are made to the sheet. In the File menu, go to Tools > Notifications.
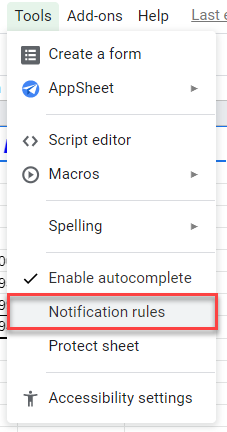
- Set the options that are right for you, and click Save.
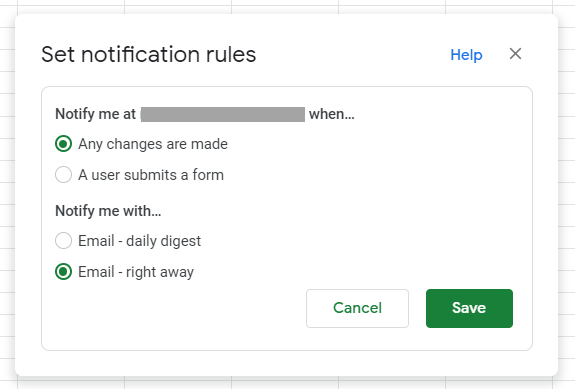
- The notification rules are displayed in the Set notification rules dialog box. Choose Edit or Delete to change the rule or Add another notification to add a further rule. Click Done.