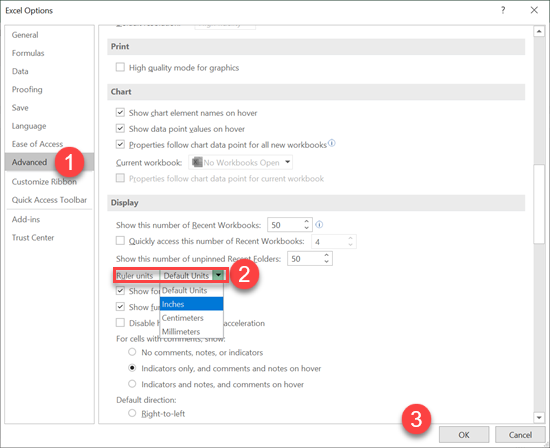How to Show the Ruler in Excel
Written by
Reviewed by
This tutorial demonstrates how to show the ruler in Excel.
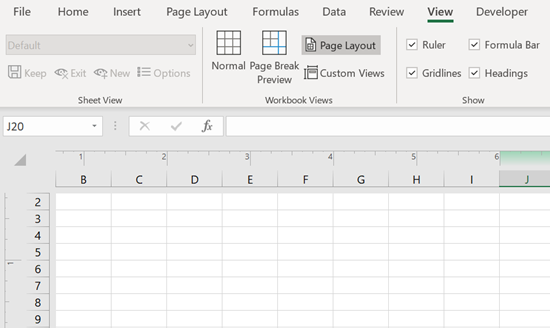
The ruler can be a useful option in Excel, especially when you want to align your document for printing. In the Ribbon, go to View > Page Layout and make sure Ruler is checked.
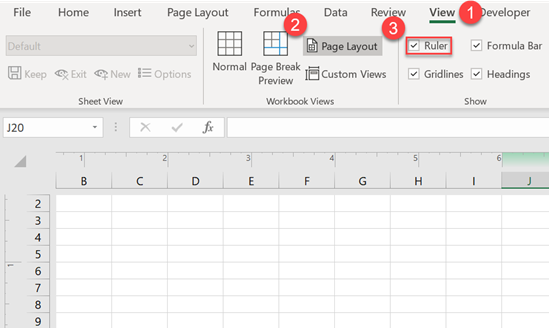
In the View tab, Normal view is selected by default with Ruler already checked. If not, check it.
When Ruler is checked, rulers will appear at the top and left sides of the sheet. This can help you align your data within the sheet.
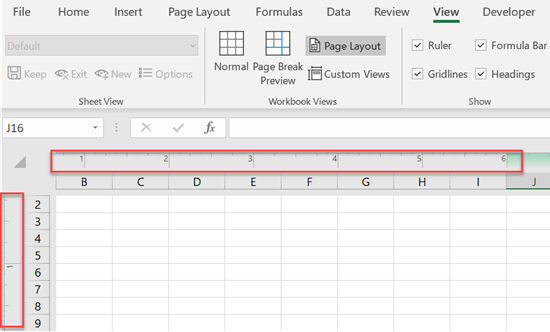
Change Excel’s Ruler Units
Excel’s ruler unit is set based on Windows default measurement system settings in Control Panel. If you want to change this unit, you need to change Excel settings.
1. First, open Excel and select Options at the end of the menu.
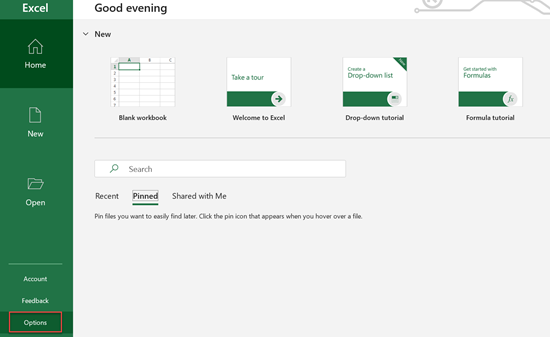
If you are already in Excel Workbook, in the Ribbon, select File > Options.
2. Now, select Advanced and go to the Display section. Here you can find the “Ruler units” drop-down menu. Choose Inches, Centimeters, or Millimeters and click OK.