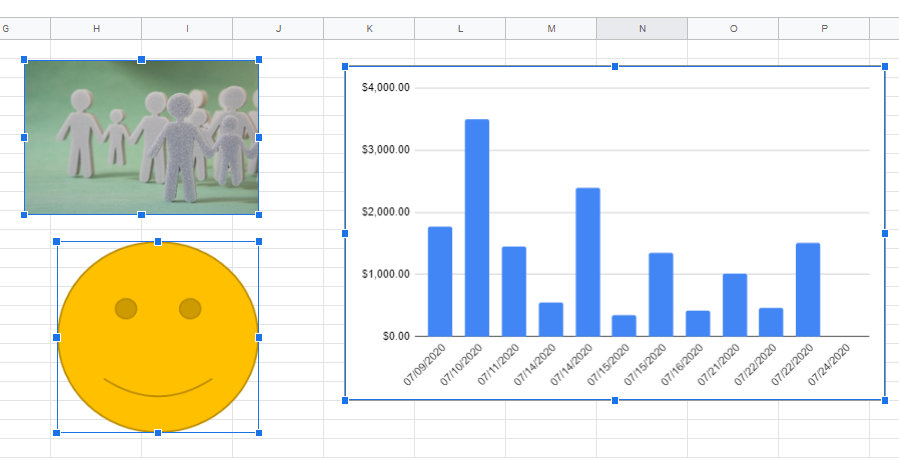How to Select Objects / Pictures in Excel & Google Sheets
Written by
Reviewed by
Last updated on April 27, 2023
This tutorial demonstrates how to select objects or pictures in Excel and Google Sheets.
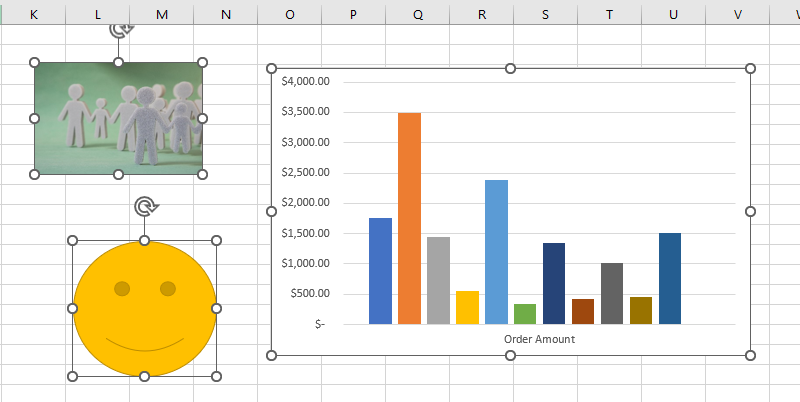
Selection Pane
- In the Ribbon, go to Home> Editing> Find & Select> Selection Pane.
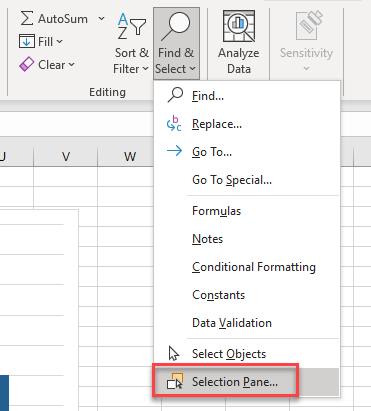
- Click on one of the object names to select that object.
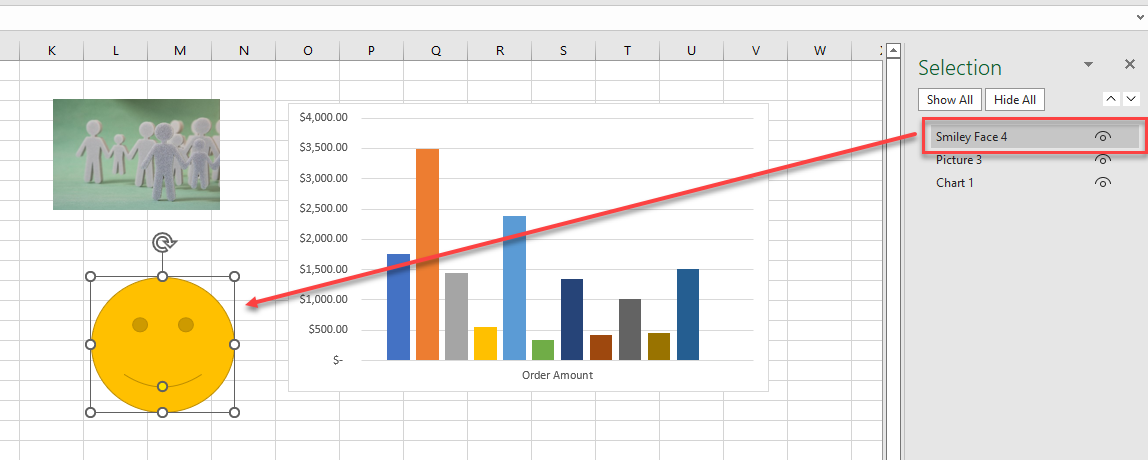
- Then, holding down the CTRL key, click on all the object names of the objects you wish to select.
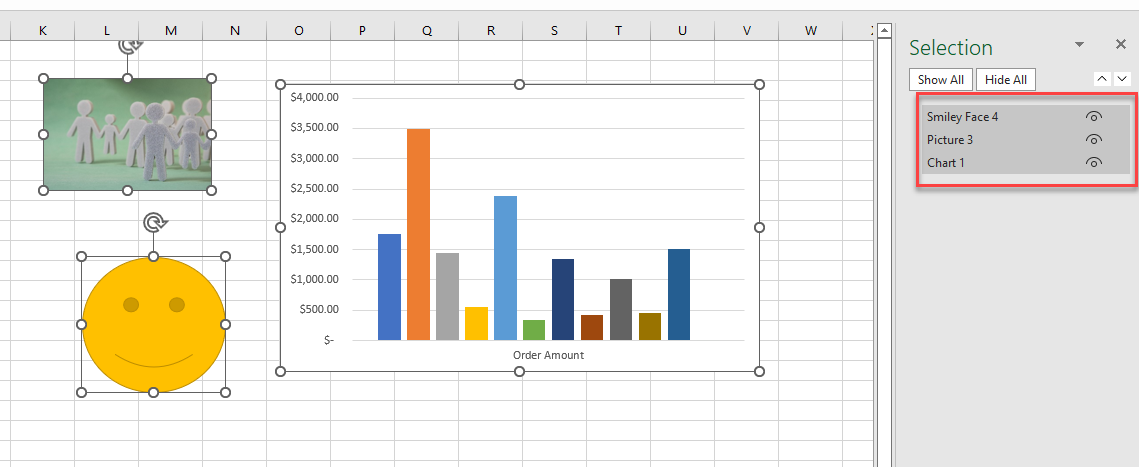
- To deselect an object, keep the CTRL key depressed and then click again on that object name.
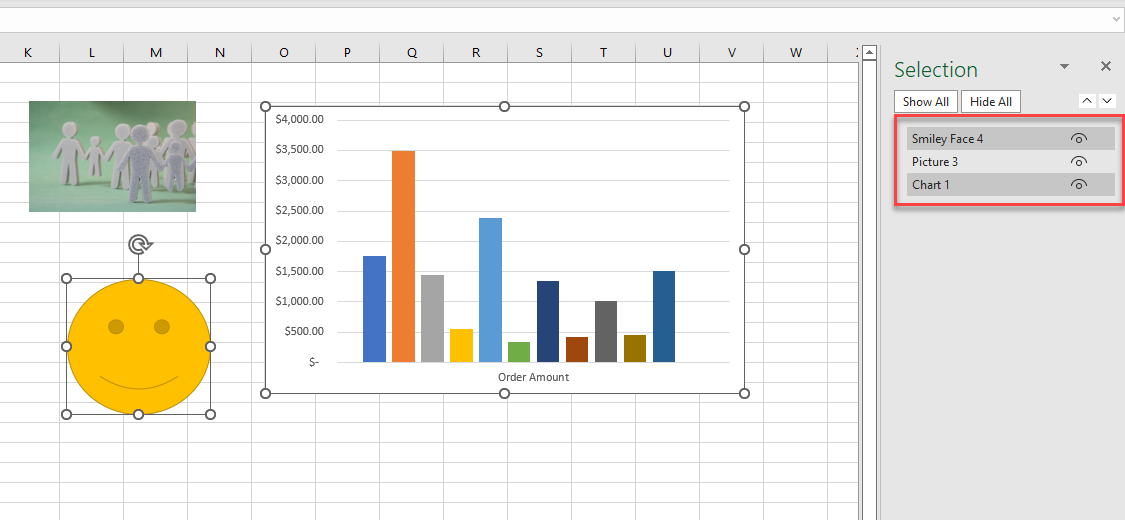
- Alternatively, you can deselect all objects by clicking back in the Excel sheet.
- Click Close on the selection pane.
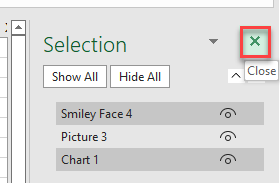
Select Objects Mode
- In the Ribbon, go to Home> Editing> Find & Select> Select Objects.
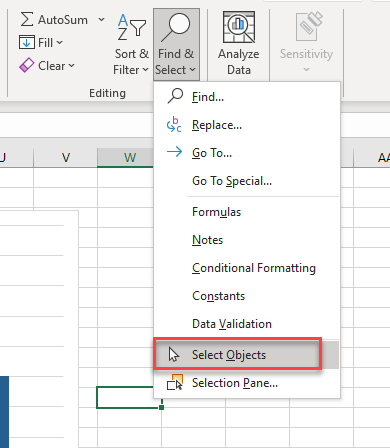
- The cursor then changes to an arrow. To select the objects you want, click and hold the mouse button down while dragging a rectangular area over those objects.
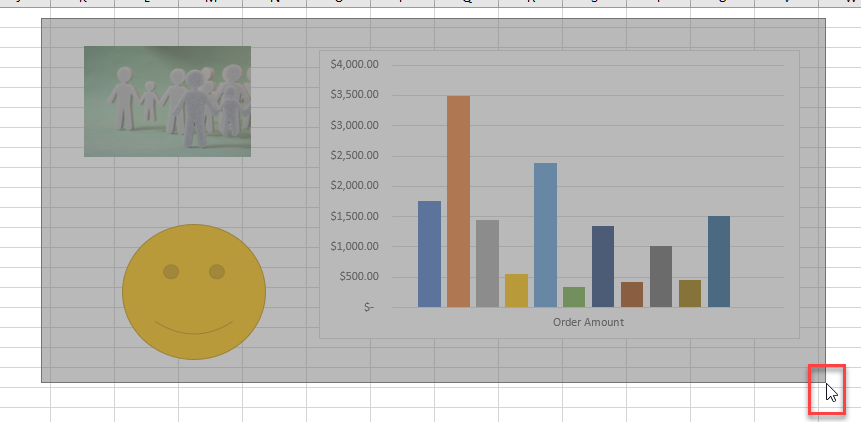
- Release the mouse to select the objects.
- To switch this mode off, click once again on Select Objects in the Find & Select drop down on the Ribbon.
Go to Special Menu
- In the Ribbon, go to Home > Editing > Find & Select > Go To Special.
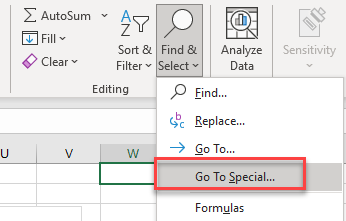
- Click Objects, and then click OK.
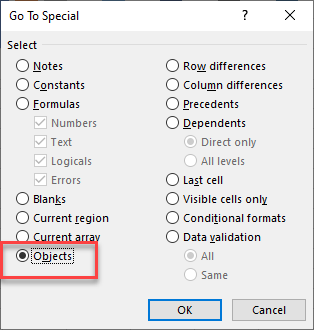
- All the objects in your current worksheet will be selected.
Keyboard Shortcut
You can also select multiple objects in your Excel sheet by clicking on one object and then, while holding down the CTRL key, click on the rest of the objects you wish to select.
Select Objects in Google Sheets
In Google Sheets, you can select multiple objects by selecting one object and then, while holding down the CTRL key, click on the rest of the objects you wish to select.