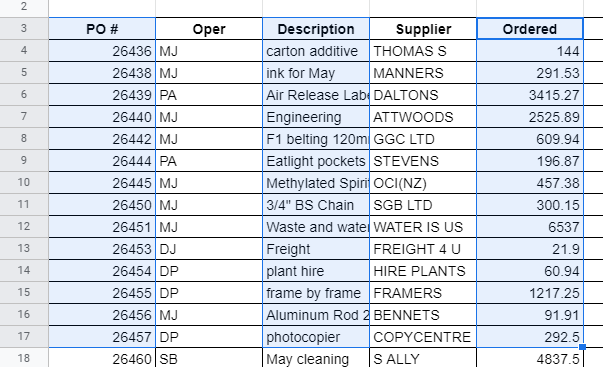Select Non-Adjacent Cells / Columns in Excel & Google Sheets
Written by
Reviewed by
This tutorial demonstrates how to select non-adjacent cells or columns in Excel and Google Sheets.
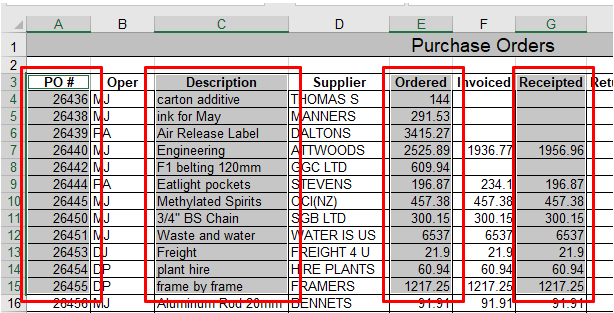
Occasionally you may wish to format or delete the contents of cells or columns that are not next to each other. It is more efficient to select all these cells at once.
Select Non-Adjacent Cells or Columns With the Keyboard
The Control Key
- Select the first column or range of cells.
- Hold down the CTRL key on the keyboard and select the second range of cells.
- Keep holding down the CTRL key while selecting all the required ranges by dragging the mouse or using the arrows on the keyboard.
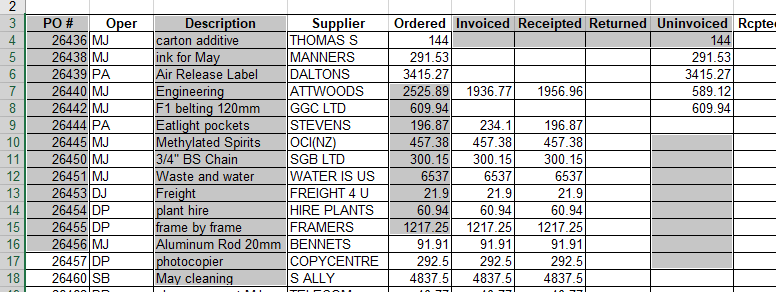
- You can then format or delete the contents of the cells, as needed.
Shift F8 – Add to Selection
- By pressing SHIFT + F8 on the keyboard, you put Excel into Add to Selection mode.
- A message is shown on the status bar in the bottom left-hand corner of the Excel screen.
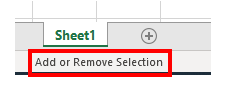
- With this mode you can select non-adjacent cells and columns by simply selecting them with the mouse.
Select Non-Adjacent Cells or Columns Using Go To
- In the Ribbon, select Home > Find & Select > Go To.
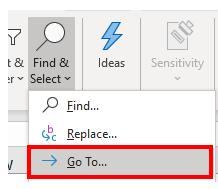
Alternatively, press CTRL + G on the keyboard.
- In the Reference box, type in the range of cells you wish to select. Each range needs to have the cell addresses separated by a colon (:) and then each range of cells separated by a comma (,).
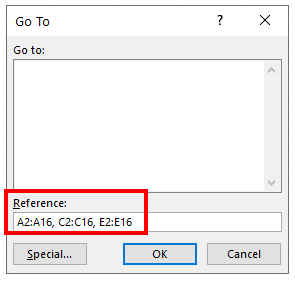
- Click OK to highlight the range of cells.
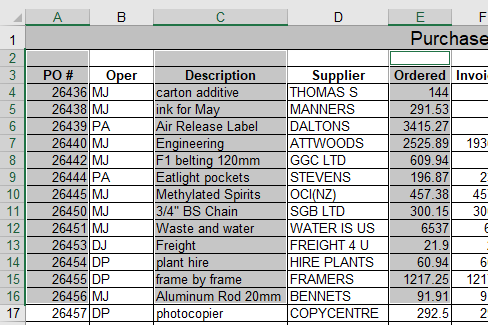
The ranges of cells do not need to match. You can select ten cells in one column and five cells in another if needed.
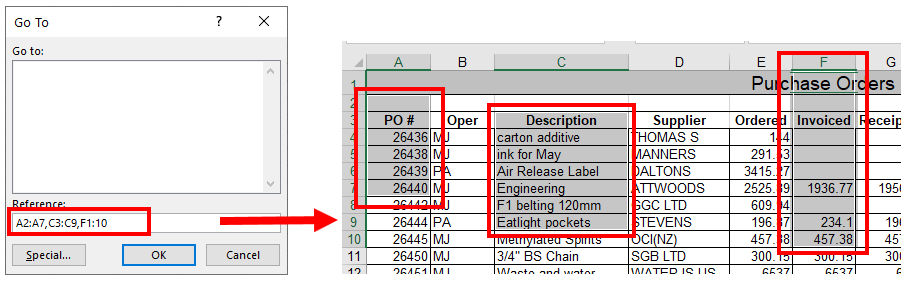
You can also select a row of cells and a column of cells together.
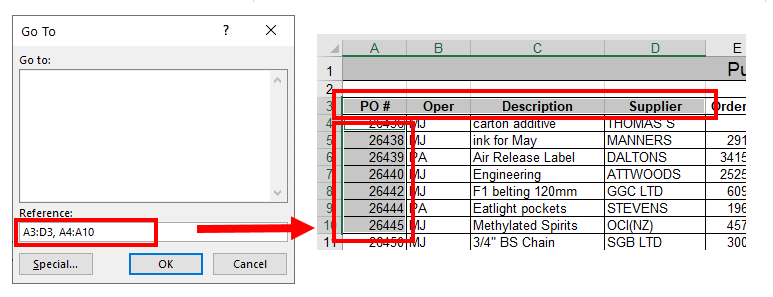
Select Non-Adjacent Cells in Google Sheets
Holding down the CTRL key on the keyboard and dragging over the required cells with the mouse is the only way that non-adjacent columns and cells can be selected in Google Sheets.