Select Multiple (or All) Sheets in Excel & Google Sheets
Written by
Reviewed by
This tutorial demonstrates how to select multiple sheets in Excel and Google Sheets.
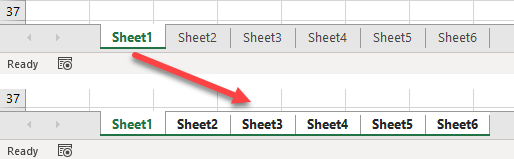
Select All Sheets
In Excel, you can select all sheets in a workbook and apply changes to all of them at once. If you select every sheet and change the value in one cell on one sheet, the new value is automatically entered in all selected sheets. For example, say you have a workbook with six sheets.

To select all sheets, right-click on any sheet’s tab (here, Sheet1), and choose Select All Sheets.

When sheets are selected, their color is changed to white, while unselected sheets have a gray background color.

Change Values in Selected Sheets
Now, to change the value of cell C36 in all sheets to 10, change the cell in any sheet in the workbook. Here, the value changed in Sheet1.
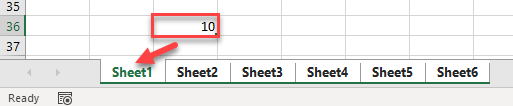
Now, switching to any tab (e.g., Sheet3) shows that the value of C36 is set to 10 in all worksheets.
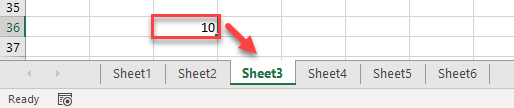
Unselect All Sheets
To deselect all sheets, click on any of the selected tabs, and choose Ungroup Sheets.

Only the tab you right-clicked (here, Sheet1) is now selected.

Select Multiple Sheets at Once
You can also select multiple sheets at once without selecting them all. Use the CTRL button on the keyboard for the selection. Press and hold CTRL, then click on each tab (sheet name) you want to select.

To select consecutive sheets (e.g., Sheet2, Sheet3, Sheet4, and Sheet5), you could also use the SHIFT button. Select the first tab (here, Sheet2), press and hold SHIFT, and click on the last tab you want to select (here, Sheet5).

Now worksheets Sheet2 through Sheet5 are selected.
Note: To select worksheets without having to click each one, you can use a macro to select by tab name, index number, or VBA code name.
Select Multiple Sheets in Google Sheets
Google Sheets doesn’t have the Select All Sheets option, but you can use CTRL or SHIFT to select multiple or all sheets.

