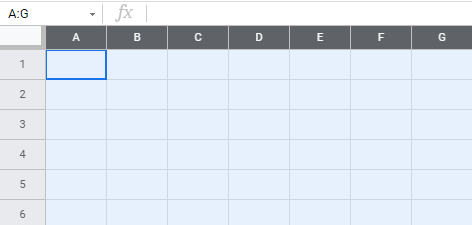Resize Multiple (or All) Rows / Columns at Once in Excel & Google Sheets
Written by
Reviewed by
In this tutorial, you will learn how to resize multiple rows or columns at once in Excel and Google Sheets.
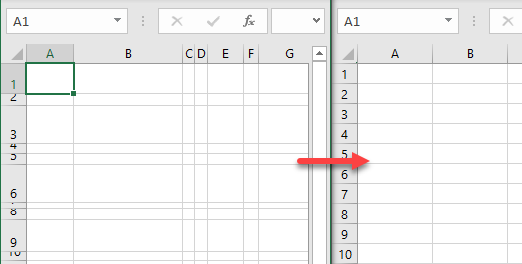
In Excel, you can resize multiple rows or columns at once by right-clicking or using the Format option in the Ribbon.
Resize Multiple Rows at Once by Right-Clicking
- To change the height of multiple rows at once, (1) first select multiple rows by clicking on a row number and dragging down to the last row you want to resize.
OR hold CTRL and click on the rows number you want to select (e.g., 1–10). - After that, (2) right-click anywhere in the selected area and (3) choose Row Height.
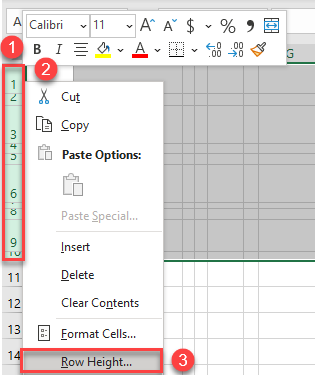
- In the pop-up screen, set the Row height (e.g., 15).
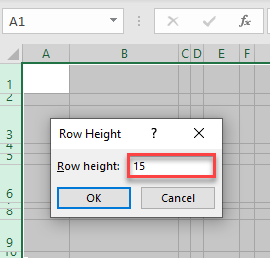
As a result, Rows 1–10 now have the same height: 15.
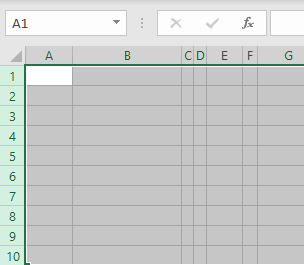
Resize Multiple Rows at Once Using the Format Option
You can achieve the same thing using the Format option in the Ribbon.
- First, (1) select multiple rows by clicking on a row number and dragging down to the last row you want to resize.
OR hold CTRL and click on the rows number you want to select (e.g., 1–10). - After that, in the Ribbon, (2) go to the Home tab, (3) choose Format in the Cells group, and (4) click on Row Height.
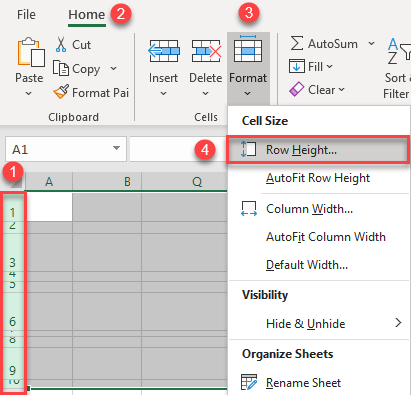
- In the pop-up screen, set the Row height.
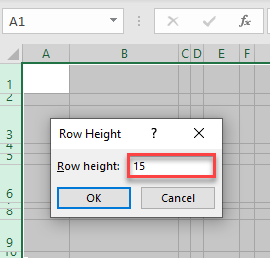
You get the same result as above: Rows 1–10 now have the same height, 15.
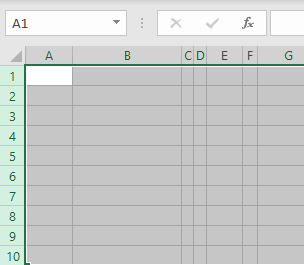
Resize Multiple Columns at Once by Right-Clicking
- To change the width of multiple columns at once, (1) first select multiple columns by clicking on a column heading (letter) and dragging across to the last column you want to resize.
OR hold CTRL and click on the column letters that you want to select (e.g., A–G). - After that, (2) right-click anywhere in the selected area, and (3) choose Column Width.
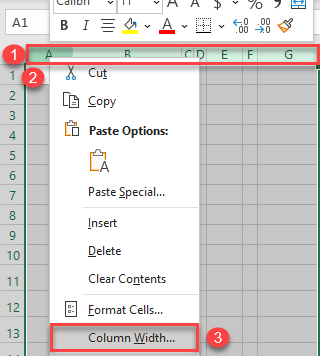
- In the pop-up screen, set the Column width (e.g., 10).
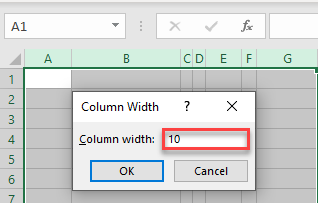
As a result, Columns A–G now have the same width: 10.
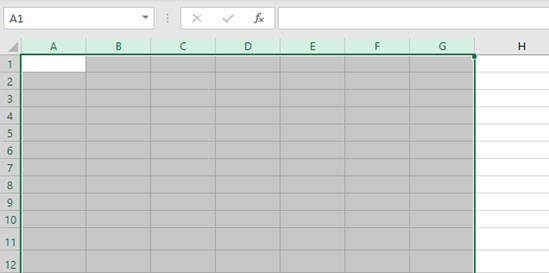
Resize Multiple Columns at Once Using the Format Option
You can achieve the same thing using the Format option in the Ribbon.
- First, (1) select multiple columns by clicking on a column heading (letter) and dragging across to the last column you want to resize.
OR hold CTRL and click on the column letter you want to select (e.g., A–G). - In the Ribbon, (2) go to the Home tab, (3) choose Format in the Cells group and (4) click on Column Width.
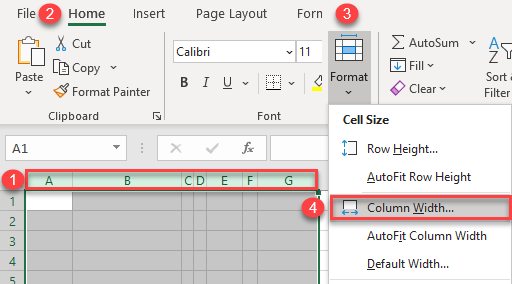
- In the pop-up screen, set the Column width.
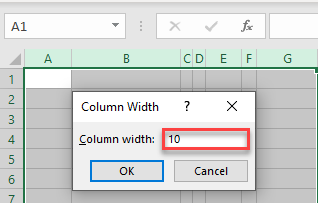
You get the same result as above: Columns A–G now have the same width (10).
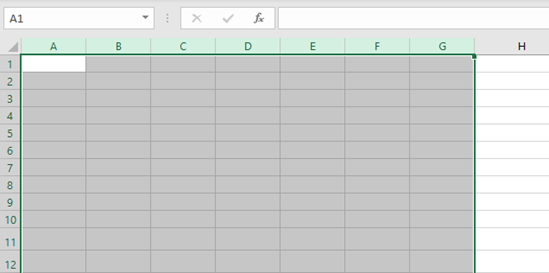
Resize Multiple Rows at Once in Google Sheets
The only way you can resize multiple rows in Google Sheets is by right-clicking. This is almost the same procedure as in Excel.
- First, (1) select multiple rows by clicking on a row number and dragging down to the last row you want to resize.
OR hold CTRL and click on the rows number you want to select (e.g., 1–10). - After that, (2) right-click anywhere in the selected area, and (3) choose Resize rows 1 – 10.
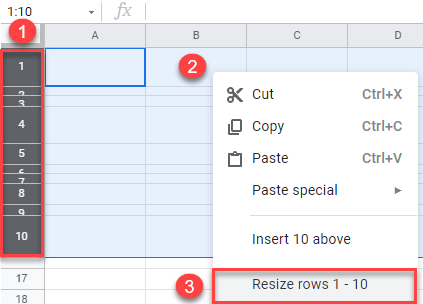
- In the pop-up screen, select Specify row height and set the row height (e.g., 30).
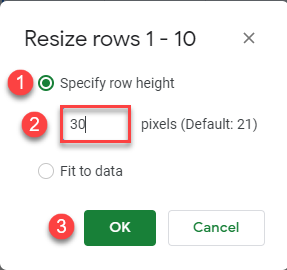
As a result, Rows 1–10 now have the same height: 30.
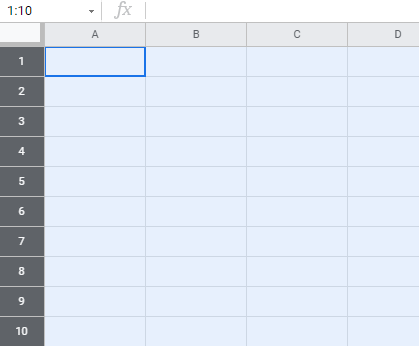
Resize Multiple Columns at Once in Google Sheets
Resizing columns in Google Sheets works exactly the same as in Excel.
- First, (1) select multiple columns by clicking on a column heading (letter) and dragging across to the last column you want to resize.
OR hold CTRL and click on the column letters that you want to select (e.g., A–G). - After that, (2) right-click anywhere in the selected area and choose (3) Resize columns A – G.
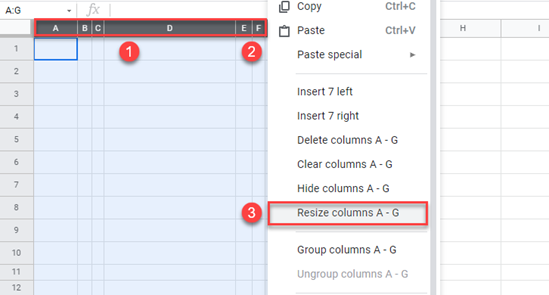
- In the pop-up screen, select Enter new column width in pixels and then set the column width (e.g., 60).
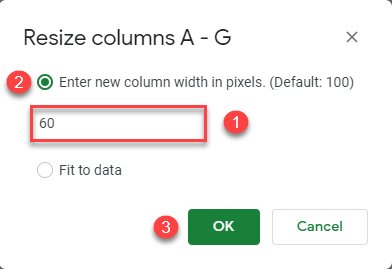
As a result, Columns A–G now have the same width: 60.