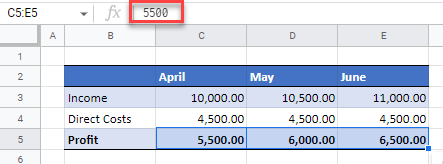How to Replace Formula With Value in Excel & Google Sheets
Written by
Reviewed by
This tutorial demonstrates how to replace formulas with values in Excel and Google Sheets.
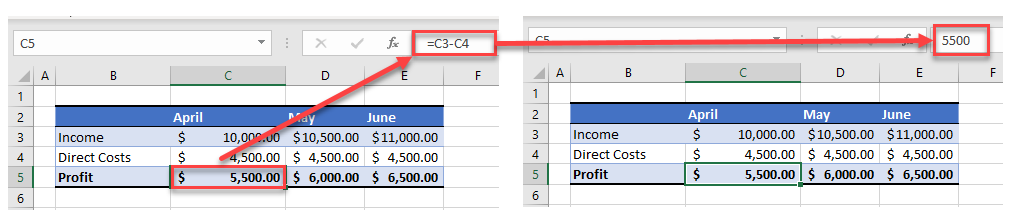
In this Article
Sometimes, you might want to replace formulas with values in Excel. For example, doing so can reduce the size of a large file. You can, of course, manually replace the formula with the correct value – but if you have a large worksheet, this can be rather time-consuming and leave you at risk of making errors! To prevent this, and to speed up the process, replace formulas with values in Excel using Paste Values.
Copy-Paste Values: Selected Cells
Paste Values Icon
- Highlight the cells with formulas that you want to replace with values.
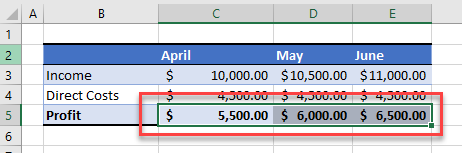
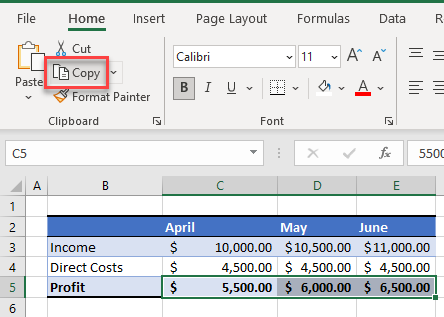
- Don’t click away from the selection. In the Ribbon, go to Home > Clipboard > Paste > Paste Values.
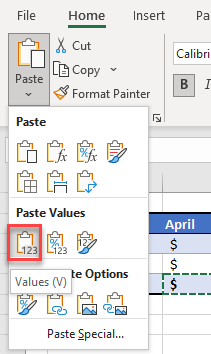
Formulas are now replaced with values.
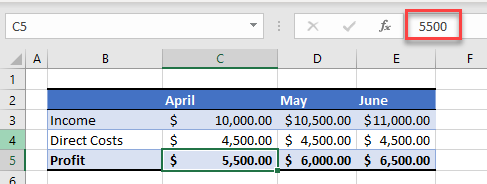
Paste Special
Paste Values can also be found under Paste Special.
- Click Paste Special… at the bottom of the Paste drop down.
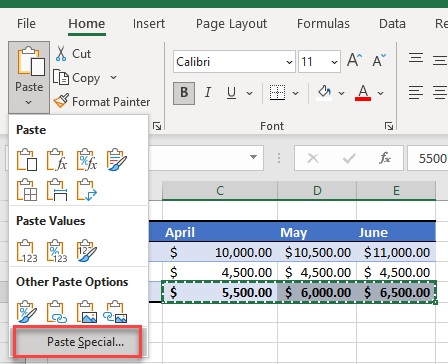
- In the Paste Special dialog box, choose Values and click OK.
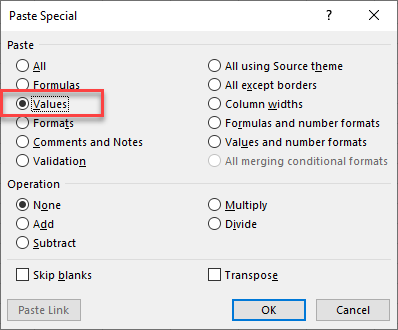
Copy-Paste Values: Entire Worksheet
To replace all the formulas in your entire worksheet with values, highlight the entire worksheet.
- Click on the top-left corner of your worksheet to select all cells in the worksheet (or use the shortcut CTRL + A twice).
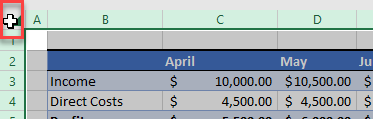
- Then, in the Ribbon, go to Home > Clipboard > Copy.
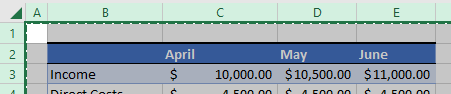
- Do not click anywhere else in the sheet. In the Ribbon, go to Home > Clipboard > Paste > Paste Values.
Note: It may take a long time to paste the values if you have a large worksheet with lots of formulas.
Replace Formulas With Values in Google Sheets
Copy formulas and replace them with values in Google Sheets by using Paste Special.
- Highlight the cells that contain the formulas you want to replace.
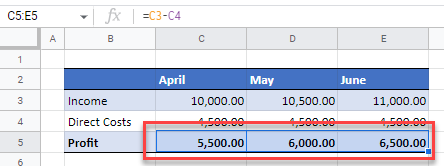
- Then, in the Menu, go to Edit > Copy, and then immediately go to Edit > Paste special > Values only (or use the shortcut CTRL + SHIFT + V).
Note: This shortcut only works in Google Sheets, not Excel.
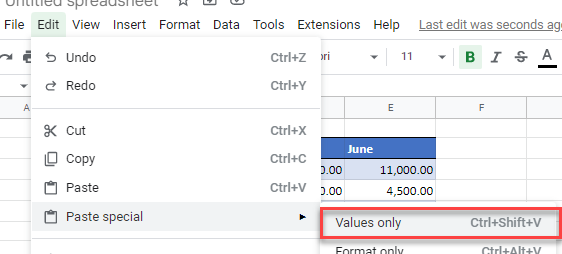
Your formulas are then replaced with values.