How to Rename a Worksheet in Excel & Google Sheets
Written by
Reviewed by
This tutorial demonstrates how to rename a worksheet in Excel and Google Sheets.
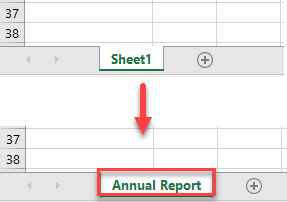
Rename a Worksheet in Excel
There are a few easy ways to manually change a worksheet name in Excel.
Note: To learn how to use VBA to rename worksheets with a macro, see VBA Get Sheet Name or Rename Sheet.
Use the Ribbon to Rename a Sheet
- To rename a worksheet, in the Ribbon go to Home > Format > Rename Sheet.
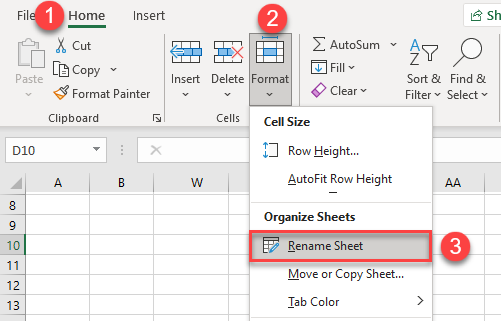
- After that, the sheet name is in edit mode. Type in the new name for your worksheet in the bottom-left corner of the Excel file.
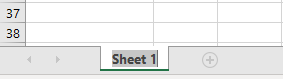
- When you’re done, just press ENTER or click anywhere in the worksheet, and your worksheet is renamed.
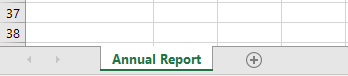
Right-Click to Rename a Sheet
- To rename a worksheet, rest the cursor on the sheet name in the bottom-left corner of the Excel window, right-click on the name, and choose Rename from the menu.
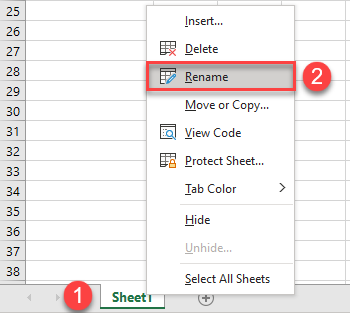
- The sheet name goes into edit mode. Type in the new name and press ENTER.
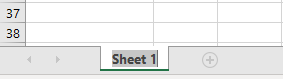
As a result, you have a sheet with a new name.
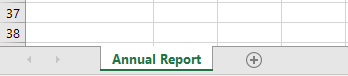
Double-Click to Rename a Sheet
Another way to rename a worksheet is to put the cursor on the original sheet name, double-click it, and then enter a new name.
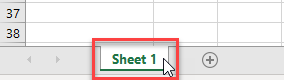
As a result, you have a worksheet with a different name.
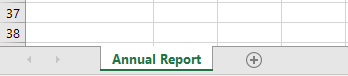
Use a Keyboard Shortcut to Rename a Sheet
If you prefer using the keyboard, you could change the name of the sheet with a shortcut. To do that, press ALT + O > H > R (one after the other).
Rename a Worksheet in Google Sheets
Right-Click
- In the bottom-left corner, right-click on the sheet name (or click on the arrow next to the sheet name), and choose Rename from the menu.
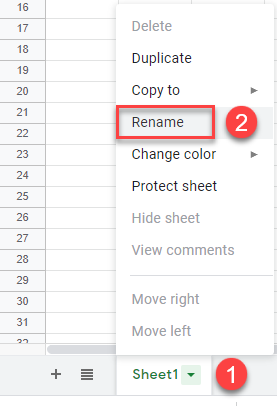
- That takes the sheet name into edit mode. Type in a new name for the worksheet and press ENTER.

Now the sheet displays a new name (here, Annual Report).
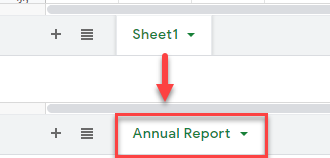
Double-Click
Alternatively, place the cursor on the sheet name and double-click it. This brings you to edit mode, so see Step 2 above.
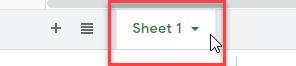
The result is the same as with right-clicking.

Tips
- It’s particularly helpful to name new worksheets you add to your file so they are easy to read and organize.
- Renaming files is also great for version control and identifying files in a folder quickly.
- You can view a list of worksheets with their new names. For files with several tabs, having descriptive names for each sheet makes navigating the file easier; you can see what you need from the list instead of clicking into each sheet (Sheet1, Sheet2, Sheet3, etc.) with an autogenerated name.

