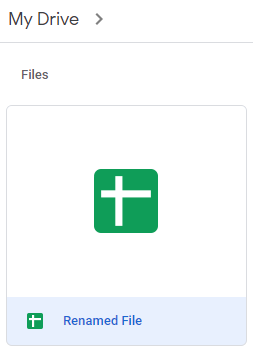How to Rename a File in Excel & Google Sheets
Written by
Reviewed by
Last updated on June 1, 2023
This tutorial demonstrates how to rename a file in Excel and Google Sheets.
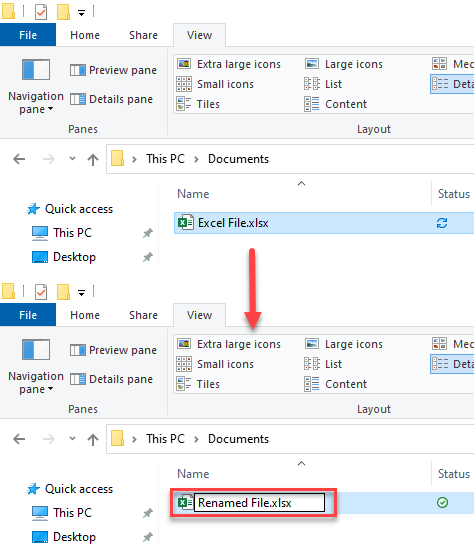
Rename an Excel File
The first way to rename an Excel file is to do it directly in that file in Excel.
- In the Ribbon, go to File > Save a Copy (or Save As).
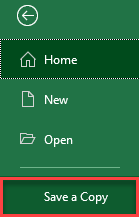
- Choose Browse in the right part of the window.
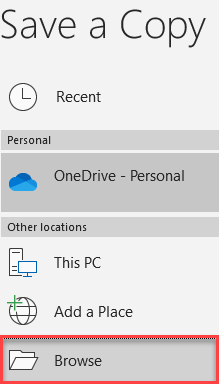
- In the Save As window, right-click the file (e.g., Excel File.xlsx) and choose Rename.
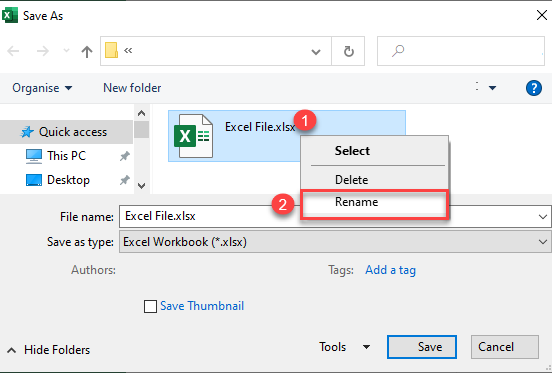
- Type in a new name for the file (here, Renamed File.xlsx).
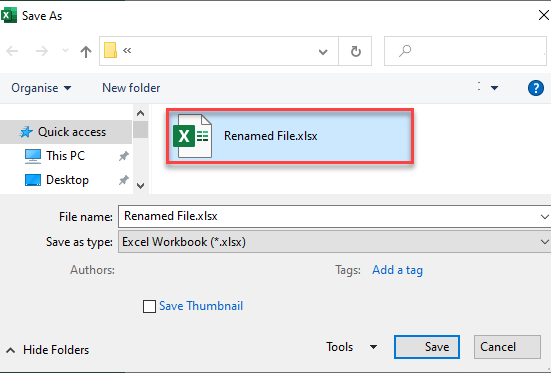
Rename a File in Its Folder
Another option is to rename a file in the folder.
- In the folder, right-click the file you want to rename, and choose Rename.
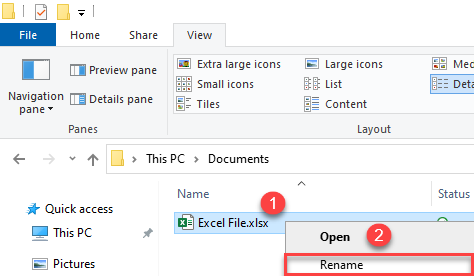
- Type in a new name for the file.
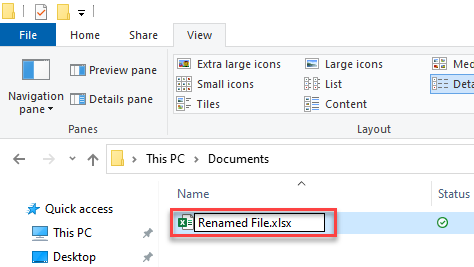
See also…
- VBA Rename File
- How to Rename a Worksheet
- How to Rename a Table
- How to Find Broken Links
- How to Separate Sheets
Rename a Google Sheets File
- To rename a Google Sheets file, click on the file name in the top left corner of the file (Excel File).
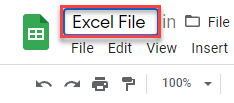
- Now type in the new name of the file (Renamed File). As a result, your Google Sheets file is now renamed.
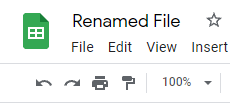
Rename a File in Google Drive
You can also rename a Google Sheets file through Google Drive.
- Right-click the file you want to rename (Excel File) and choose Rename.
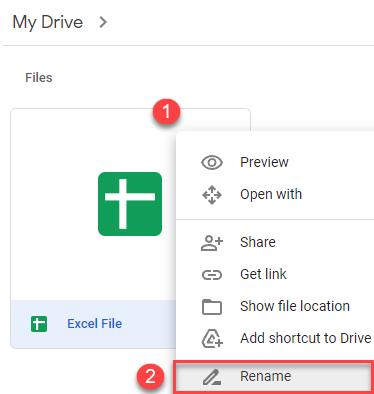
- In the pop-up window, enter a new name (Renamed File) and click OK.
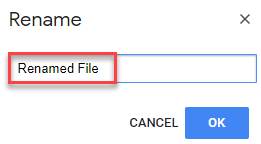
As a result, your Google Sheets file is now renamed.