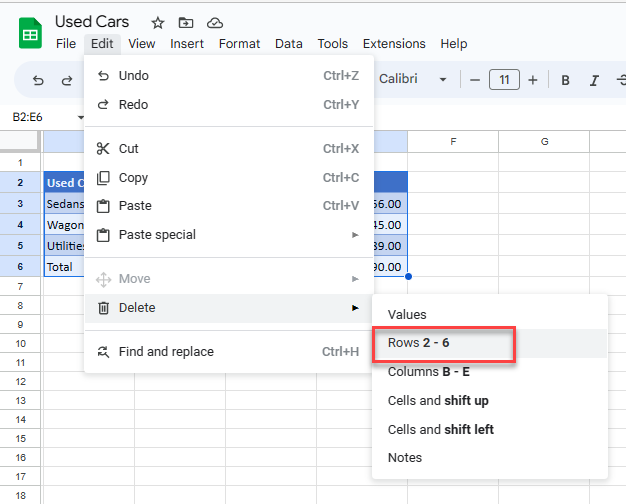How to Remove a Table (Table Formatting) in Excel
Written by
Reviewed by
This tutorial demonstrates how to remove a table or table formatting in Excel.
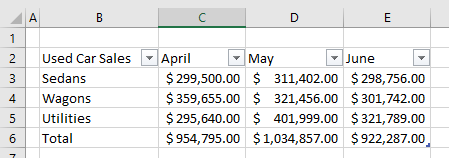
In this Article
When you have an Excel table, there are plenty of benefits (see Different Types of Tables), but there are plenty of reasons you might want to remove an Excel table’s formatting and/or functionality too.
Clear Formatting From an Excel Table
- To clear formatting from the table, highlight or select a cell within the table you wish to remove the formatting from.
- In the Ribbon, go to Table Design > Table Styles and then click the little down arrow at the bottom right-hand corner of the group.
Note that the Table Design tab of the Ribbon is a contextual tab and is only visible when you have selected a cell within an Excel data table.
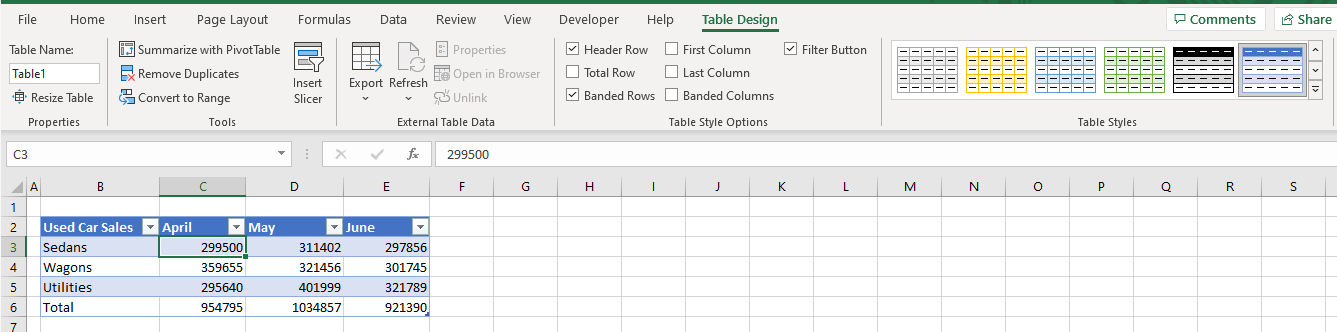
- Click Clear at the bottom of the list shown.
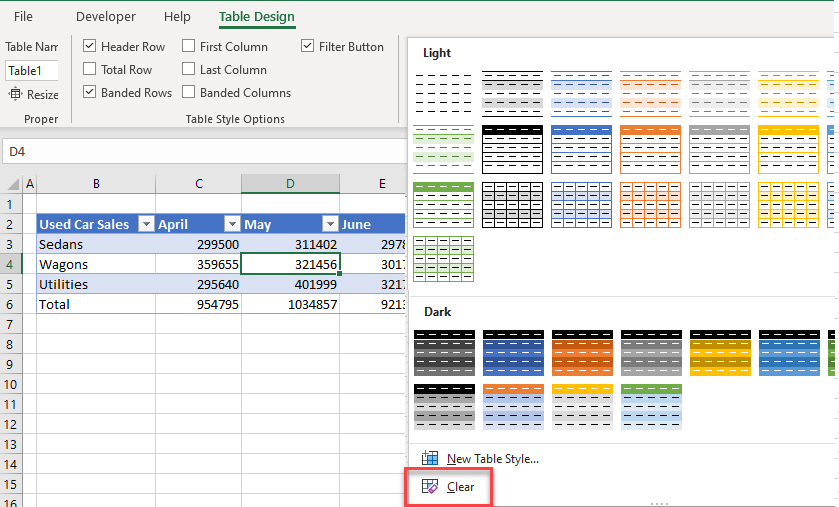
The formatting is removed, but the data is still retained as a table. The Table Design tab of the Ribbon is still visible.
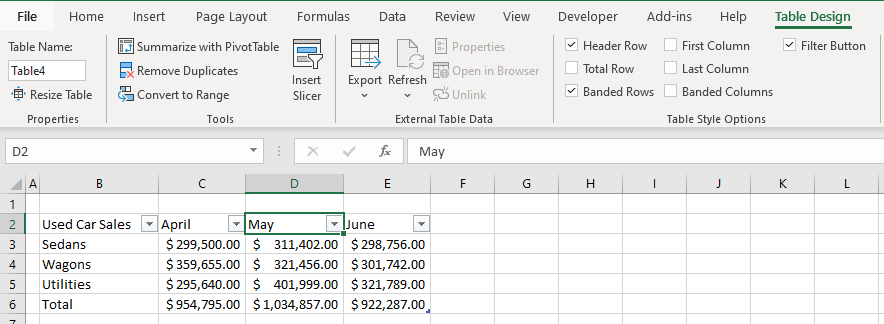
Remove an Excel Table
- To convert the Excel table to an ordinary range of cells, in the Ribbon, go to Table Design > Tools > Convert to Range.
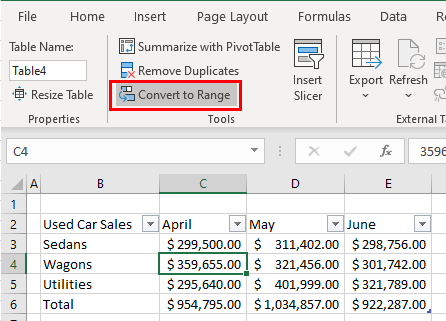
- Click Yes to convert to a range.
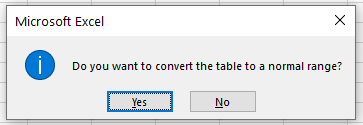
The Table Design tab in the Ribbon is no longer visible when clicked in the set of data.
Tip: The shortcut CTRL + T creates an Excel table from a range of data.
Remove Formatting From a Range
If you convert a formatted table to a range, the formatting remains.
- To remove the formatting from the range, select the entire range of data.
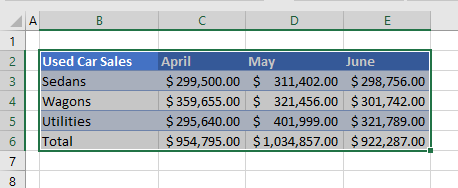
- In the Ribbon, go to Home > Editing > Clear > Clear Formats.
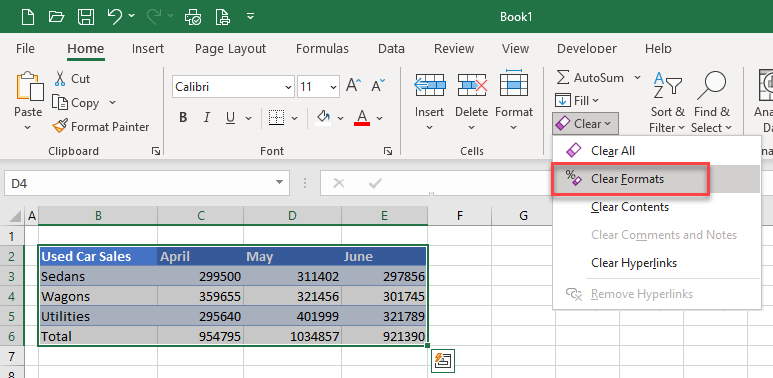
All the formatting is removed from the range of data.
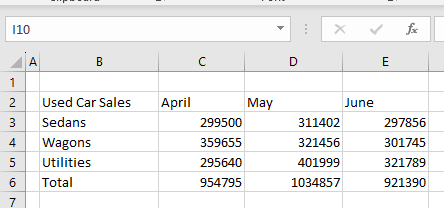
Delete Entire Table and Data
To remove an entire range of data, select the table by pressing CTRL + A and then, in the Ribbon, go to Home > Cells > Delete > Delete Cells.
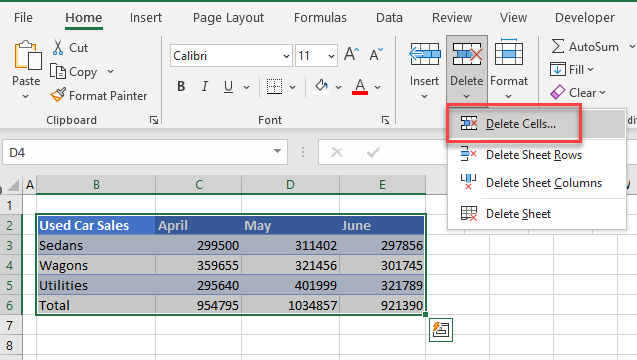
- If your data is formatted as a table, click anywhere within the table.
- Press CTRL+A to select the rows.
- Then, press CTRL+A again to include the headers in the selection.
- Right-click and go to Delete > Delete Rows.
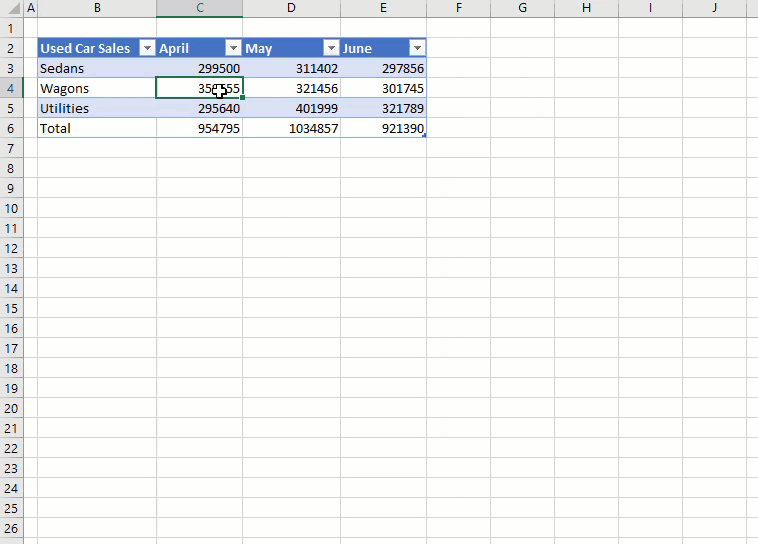
Remove a Range Table in Google Sheets
Google Sheets doesn’t have anything like Excel’s table feature, but you might have a formatted range you want to clear the formatting from or remove entirely.
Clear Formatting
Select your data in Google Sheets, and then, in the Menu, select Format > Clear Formatting.
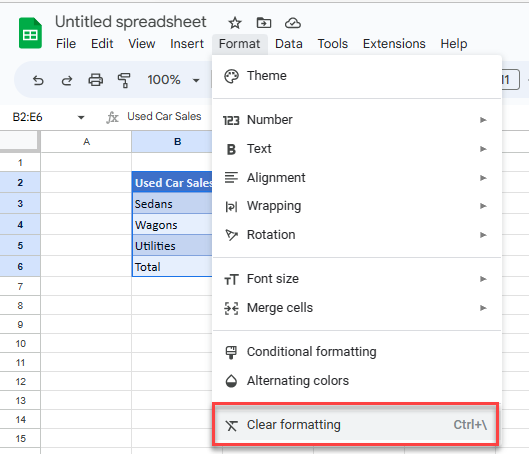
This removes the row colors from the format but doesn’t remove any number formatting applied.
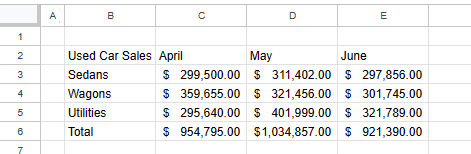
Delete All
- To remove the entire table of data, first select the table.
- In the Menu, go to Edit > Delete and then choose:
-
- Values, if you have removed the formatting as detailed above, or
- Rows to remove the entire row including any formatting.