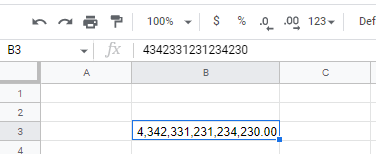How to Remove Scientific Notation in Excel & Google Sheets
Written by
Reviewed by
This tutorial demonstrates how to remove scientific notation in Excel and Google Sheets.
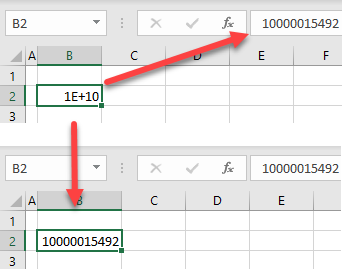
Remove Scientific Notation
If you enter or paste a large number into a cell, Excel automatically formats it to scientific notation (e.g., 1,23E+10). Say you enter the following number in cell B2.
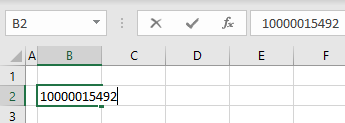
Now when you press ENTER, Excel automatically formats the number to scientific notation, since the cell is too narrow (or there are more than 12 numerals in the number), and formatted as General.
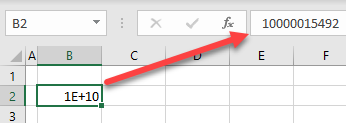
To avoid this, and force Excel to display numbers as you wrote them, you can just double-click between column headings (in this case B and C).
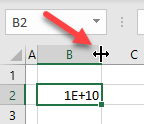
As a result, the cell width is adjusted to fit the whole number, and scientific notation is removed.
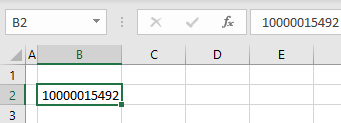
Note: If you want to completely remove the scientific notation, even if the cell width is too narrow, change the cell format to Number.
- Right-click the cell where you want to remove scientific notation, and choose Format Cells…
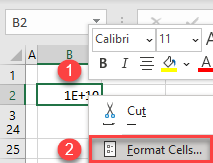
- In the Format Cells window, select the Number category, set the number of decimal places to 0, and click OK.
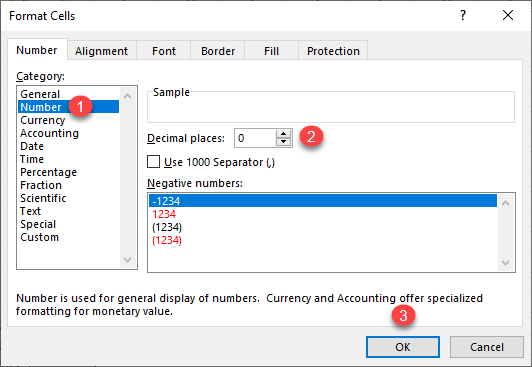
Now the scientific notation is removed.
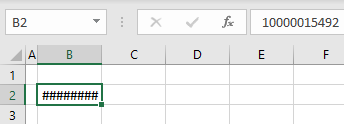
Since the cell is not wide enough, you don’t see the whole number, but only the bunch of hashtags. To display the whole number, just double-click between columns headings to expand the cell width.
Note: If you need it back, you can easily add scientific notation.
Remove Scientific Notation in Google Sheets
Google Sheets also defaults to a scientific notation format for long numbers, but you can remove it and change to a different number format.
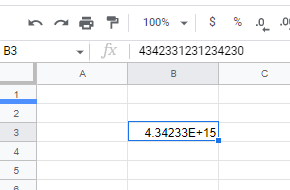
- In the Menu, select Format > Number. The default ticked is Automatic, which is why long numbers are automatically given a scientific format.
- Select Number.
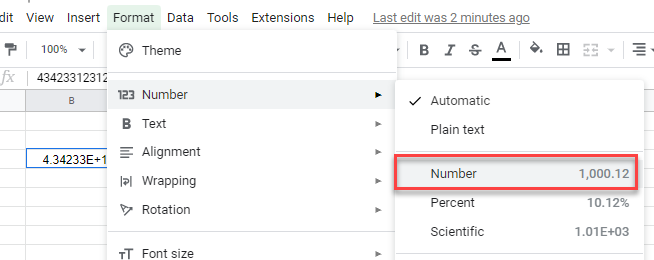
- If necessary, resize the column to show the entire number with the new format applied.