How to Remove Fill Color in Excel & Google Sheets
Written by
Reviewed by
Last updated on June 10, 2023
This tutorial demonstrates how to remove a cell’s fill color in Excel and Google Sheets.

Cell Format
- Highlight the cell or cells where you want the fill color removed.
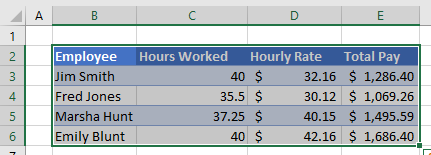
- In the Ribbon, go to Home > Font > Fill Color > No Fill.
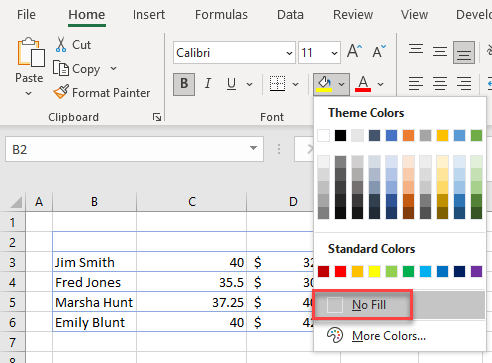
This removes background colors from the selected cells.
Format Painter
Excel’s Format Painter is a useful feature for copying formatting from one cell to another. Here, use a cell without a fill color along with the format painter to “copy” the blank fill.
- First select a blank cell, and then in the Ribbon, go to Home > Clipboard > Format Painter.
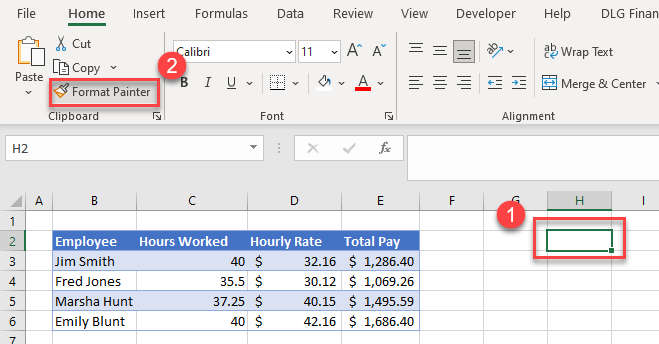
- Select the cell(s) where you wish the fill color to be removed.
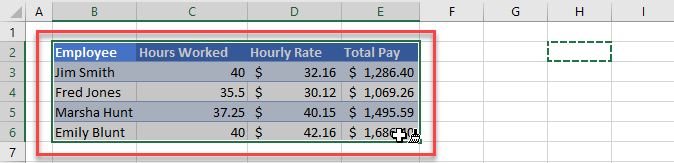
- Release your mouse to remove the fill color from the cells.
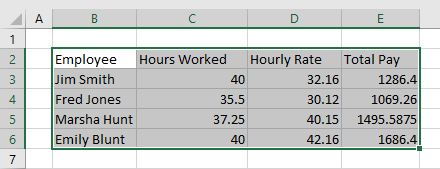
“Turn On” the Format Painter
- You can double-click the format painter icon to switch it on.
- Then click each cell individually to remove its color.
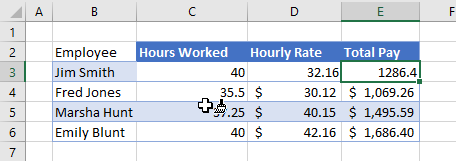
- Format Painter remains active until you click again on the format painter icon (in the Ribbon) to switch it off.
Tip: You can remove all formatting this way, too.
Remove Fill Color in Google Sheets
You can apply both methods above in Google Sheets to remove the fill color in a cell.
- Highlight the cells you wish to remove the fill color from, and then, in the Toolbar, click the Fill color icon.
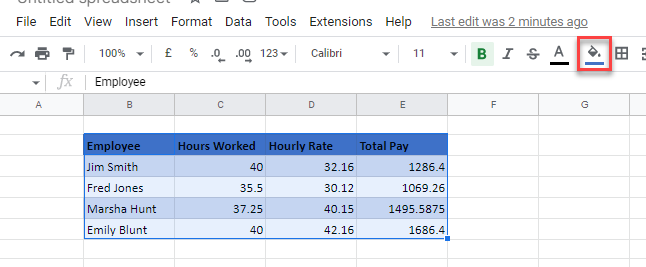
- Click Reset.
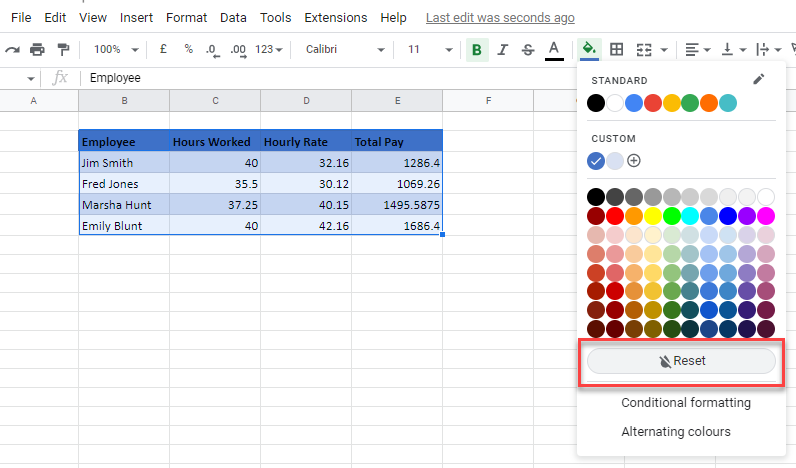
This removes the fill color from all selected cells.
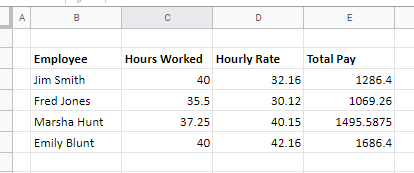
Paint Format
Google Sheets has Paint format, which is the same as the format painter in Excel.
- In your worksheet, select a blank cell.
- Then in the Toolbar, click Paint format.
- Highlight the cells whose fill color you want to remove.
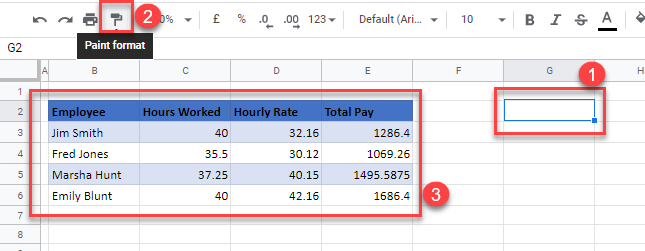
- Release the mouse to show the results.
Note: Double-clicking on Paint format to “switch it on” does not work in Google Sheets.

