Remove a Drop-Down List (Data Validation) in Excel & Google Sheets
Written by
Reviewed by
Last updated on April 20, 2022
This tutorial will demonstrate how to remove a drop-down list in Excel and Google Sheets.

If you have a drop-down list in Excel that is created using Data Validation, you may wish to remove it to allow the user to enter any information into the cell rather than what is just contained in the drop-down list.
Removing Data Validation
- To remove Data Validation, first select the cell that contains the drop-down list.
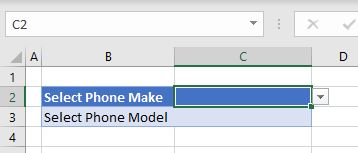
- Then, in the Ribbon, select Data > Data Tools > Data Validation.
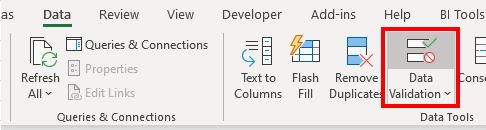
- In the Settings tab, click Clear All, and then click OK.
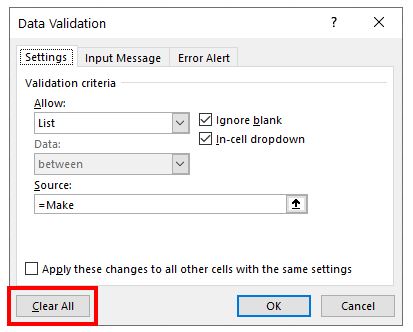
The drop-down list is removed from the selected cell.
Remove a Drop-Down List in Google Sheets
- Select the cell in Google Sheets that has the drop-down list in it.
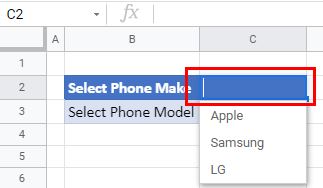
- In the Menu, select Data validation.
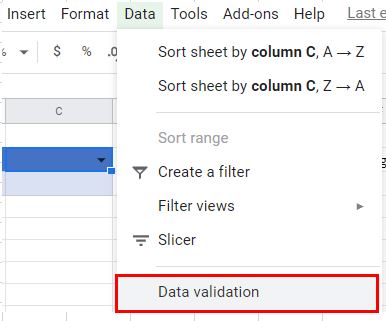
- Click Remove validation.
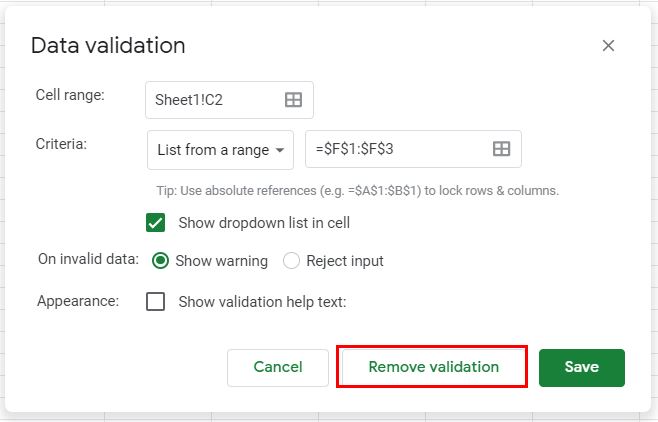
The drop-down list is removed from the selected cell.

