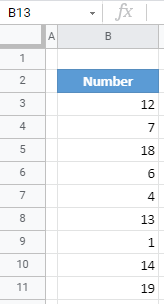Remove Conditional Formatting in Excel & Google Sheets
Written by
Reviewed by
In this tutorial, you will learn how to remove conditional formatting in Excel and Google Sheets.
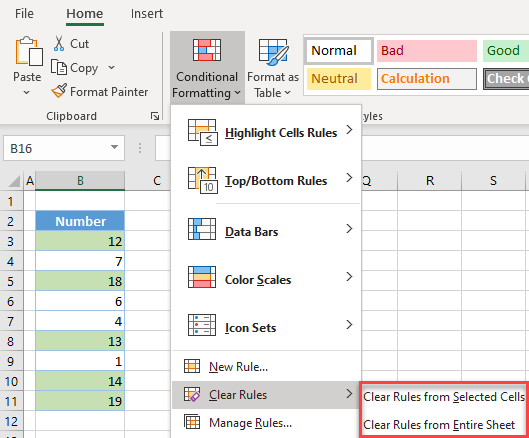
Remove Conditional Formatting
In Excel, you can remove conditional formatting rules for either selected cells or the entire sheet. Say you have a worksheet with numbers in Column B as shown below.
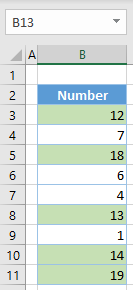
In the range B3:B11, there is a conditional formatting rule which fills the background color of a cell in green if the cell’s value is greater than the range’s average value.
To remove conditional formatting from a range of formatted cells, select the range and in the Ribbon, go to Home > Conditional Formatting > Clear Rules > Clear Rules from Selected Cells.
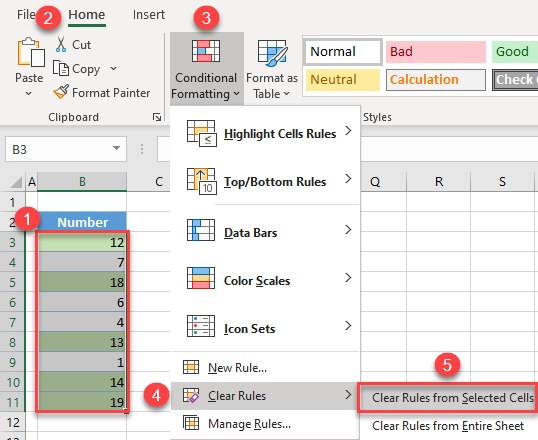
As a result, all formatting rules are now cleared.
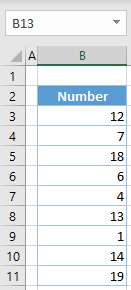
Conditional formatting can also be removed from the entire sheet at once.
To do this, in the Ribbon, go to Home > Conditional Formatting > Clear Rules > Clear Rules from Entire Sheet.
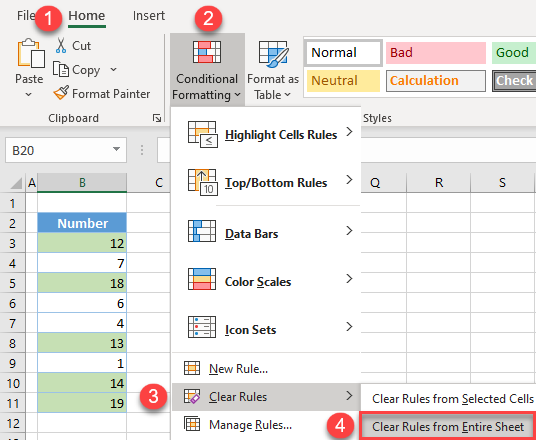
After this, all conditional formatting from the active sheet will be cleared.
NOTE: There’s also the option to use VBA code to remove conditional formatting.
Remove Conditional Formatting in Google Sheets
In Google Sheets, there is no option to clear all conditional formatting at once. You must remove conditional formatting rules one at a time.
1. Click anywhere in the range where you want to remove conditional formatting, and in the Menu, go to Format > Conditional formatting.
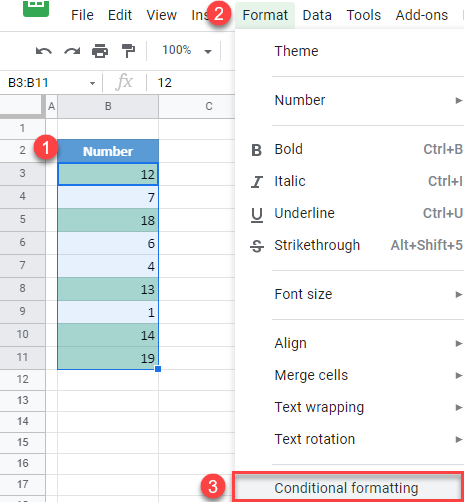
2. On the right side of the sheet, the Conditional format rules window will appear.
(1) Position the cursor on the rule you want to remove, and (2) click on the bin icon when it appears.
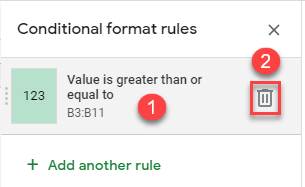
3. If there are more rules, delete them in the same way: manually, one-by-one.
The result is the same as in Excel: All conditional formatting rules are cleared.