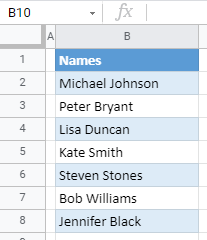How to Remove Asterisks (*) From Excel & Google Sheets
Written by
Reviewed by
Last updated on February 25, 2023
This tutorial demonstrates how to remove asterisks from text in Excel and Google Sheets.
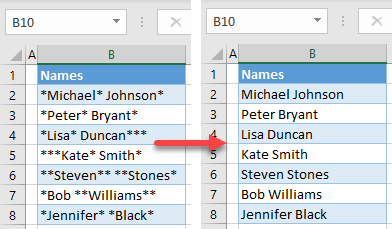
Remove Asterisks (*)
In Excel, you can remove asterisks using Find and Replace. Say you have the list of names shown below with asterisks included.
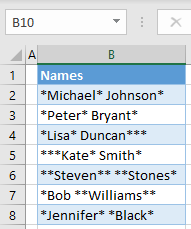
To remove asterisks from all cells (replace them with blanks), follow these steps:
- In the Ribbon, go to Home > Find & Select > Replace (or use the keyboard shortcut CTRL + H).
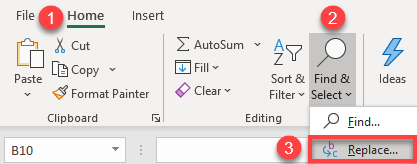
- In the Find what box, enter “~*” (tilde and asterisk), and click Replace All.
Leave the Replace with box empty to replace each asterisk with a blank (delete it). In an Excel search, an asterisk is a wildcard for any character; therefore, to search for it, you need a tilde before *. That way, Excel knows that you want to search for an asterisk and not just any character.
You can read more about replacing special characters in this tutorial.
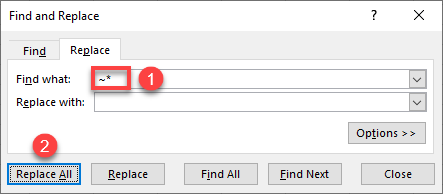
- You get the pop-up message with information on how many replacements are made (32 for this example). Click OK.
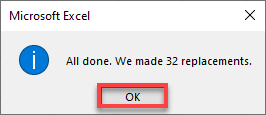
As a result, all 32 asterisks are replaced with blanks, and you got a clear list of names in Column A.
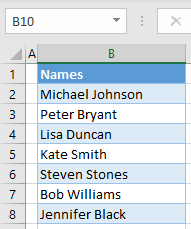
Remove Asterisks (*) in Google Sheets
- In the Menu, go to Edit > Find and replace (or use the keyboard shortcut CTRL + H).
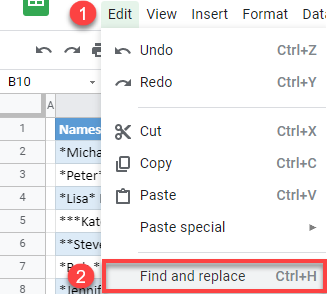
- In the Find box, enter “*” (just an asterisk), click Replace all, and click Done. There’s no need for a tilde; Google Sheets does not read Find characters as wildcards.
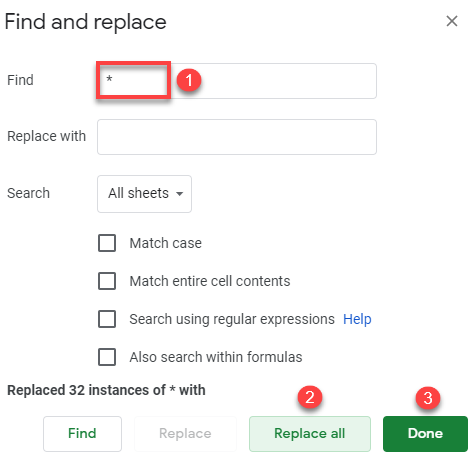
The result is a list of names, in Column A, without any asterisks.