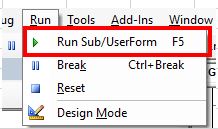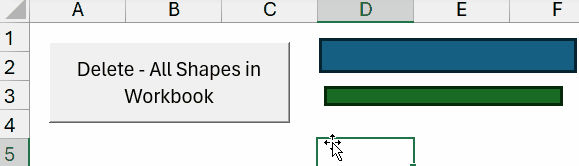How to Remove (or Select) All Pictures / Objects From an Excel Workbook
Written by
Reviewed by
This tutorial will show you how to remove all the images in an Excel workbook or worksheet at once.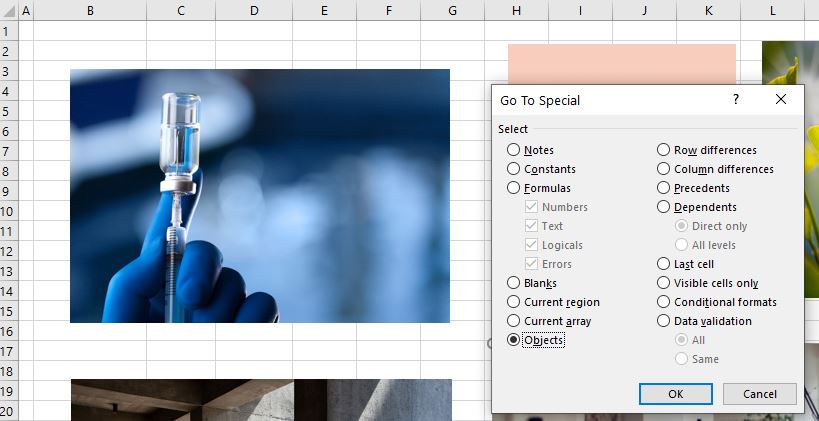
Select / Remove all Images from Worksheet
1. To select all the images in your Excel worksheet, choose Home> Find & Select > Go to Special from the ribbon.
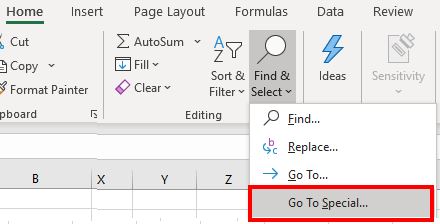
2. Select Objects, and then click OK.
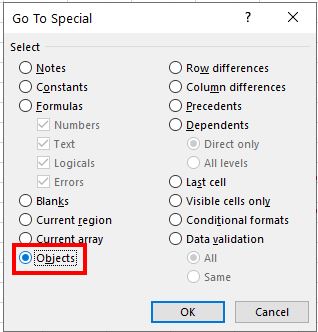
All objects (images) in the active worksheet are selected.
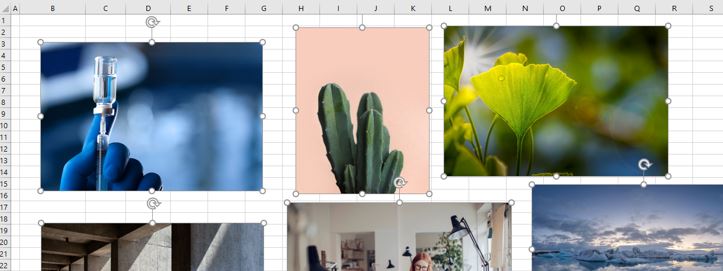
3. Press Delete.
Remove All Images in Workbook with AutoMacro
The easiest way to delete all images from an Excel file is with our add-in AutoMacro for Excel.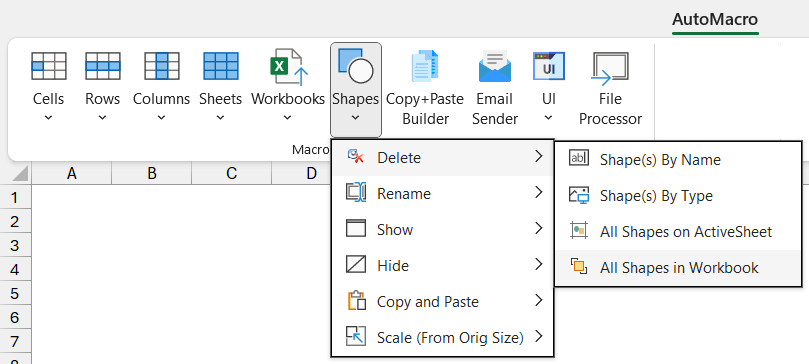
With AutoMacro for Excel, you can automate tedious Excel tasks with just a few simple clicks.
You can even add buttons to run automations.
Remove all Images in Workbook – Other Ways
Without an add-in there are two ways to remove all images from an Excel Workbook:
- Repeat the steps outlined in the first section for each worksheet in your Excel file.
- Use VBA to quickly delete all shapes (see below).
Delete Objects with VBA
We can also delete all pictures with a VBA loop.
Sub DeletePictures()
Dim oPic As Shape
Dim wb As Workbook
Dim ws As Worksheet
'Loop through all worksheets
For Each ws In ActiveWorkbook.Worksheets
'Loop through all objects in the selected worksheet
For Each oPic In ws.Shapes
'Delete object
oPic.Delete
Next oPic
Next ws
End Sub1. In Excel, press ALT + F11 on the keyboard to switch to the VBE (Visual Basic Editor).
2. Select Insert > Module from the menu.
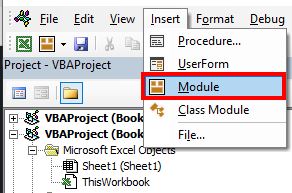
3. Enter the above code into the module window.
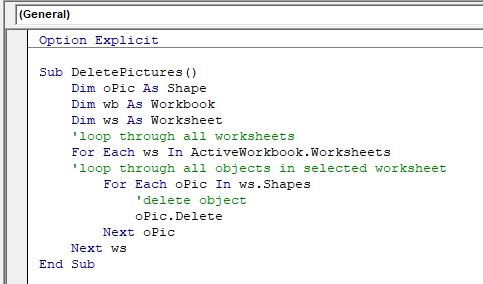
4. Make sure you have clicked inside your sub procedure, and then click Run or press F5 on the keyboard to execute the code.